Click here to read this mailing online.
Here are the latest updates for nurhasaan10@gmail.com "Free Technology for Teachers" - 5 new articles
The Periodic Table in Pictures and Words - Best of 2017As I do during this week every year, I am taking some time off to relax and prepare for the new year. Every day this week I will be featuring the most popular blog posts of the year. This was one of the most popular posts in July. The Periodic Table of Elements, in Pictures and Words is an interactive site that shows students how each element is used or is present in familiar products. When students click on an element in the interactive display an image of a familiar product or object appears along with a description of the element and its characteristics. For example, if you click on aluminum an image of airplane appears along with a description of aluminum, its uses, and its characteristics. The Periodic Table of Elements, in Pictures and Words was created by Keith Enevoldsen. He also offers free PDFs of The Periodic Table, in Pictures and Words. Should you choose, you can support Keith by purchasing a poster of the table. Applications for Education The Periodic Table of Elements, in Pictures and Words could be a great resource for middle school science classrooms. It also provides a nice model for an assignment in which you have your students pick an element and then try to identify as many products as possible that contain that chosen element. H/T to Lifehacker. Make Stop Motion Videos on Your Chromebook - Best of 2017As I do during this week every year, I am taking some time off to relax and prepare for the new year. Every day this week I will be featuring the most popular blog posts of the year. This was one of the most popular posts in June. On Monday I livestreamed a presentation about making videos with students. In one part of the presentation I was asked for a recommendation for a stop motion video creation tool that works on Chromebooks. My recommendation is to try Stop Motion Animator. Stop Motion Animator is a free Chrome app for creating stop motion videos. The app is free and easy to use. It does not even require students to create accounts in order to use it. To create a stop motion video with Stop Motion Animator launch the app and grant it access to your Chromebook's webcam. Then you capture a series of pictures with your webcam and play them back at various speeds in a stop motion style. You can add audio to your video in Stop Motion Animator. Your completed video must be downloaded to your Chromebook as a .webm file which you will have to upload to either YouTube or Google Drive to playback outside of Stop Motion Animator. Applications for Education Creating stop motion and timelapse videos can be a fun way for students to bring their creative stories to life in a Gumby and Pokey style. Your students can use pictures of images they have drawn, clay models that they have made, or toys that they position and re-position to animate a story. Stop motion and timelapse videos can also be helpful when teachers are trying to help students see how a lengthy process like osmosis works. While good stop motion and timelapse videos can take a long time to create, tools like Stop Motion Animator make that process a bit easier. Come to the Practical Ed Tech Chromebook Camp to learn more about making videos on Chromebooks. Six Types of Classroom Video Projects - Best of 2017As I do during this week every year, I am taking some time off to relax and prepare for the new year. Every day this week I will be featuring the most popular blog posts of the year. This was one of the most popular posts in June. The process of creating and publishing videos can be a great way to get students excited about researching, storytelling, and sharing their work with an audience. For teachers who have never facilitated video creation projects in their classrooms, choosing the right style of video and the right tools can be a bit confusing at first. To help bring clarity to the styles and tools, I have a rather simple outline that I use in my video creation workshops. That outline with suggested tools for creating videos in each style is included in the PDF embedded below. You can download the PDF here. (The PDF is hosted on Box.com. If your school blocks Box, you won't be able to see the embedded file). 7 Ways to Use Google Keep in Your Classroom - Best of 2017As I do during this week every year, I am taking some time off to relax and prepare for the new year. Every day this week I will be featuring the most popular blog posts of the year. This was one of the most popular posts in May. This week's Practical Ed Tech Tip of the Week featured a demonstration of how to use Google Keep to annotate images. That is just one of many ways that you and your students can use Google Keep. G Suite for Education users, remember that Google Keep is now a core product in G Suite. 1. Create bookmarks with Google Keep. 2. Add Google Keep notes and bookmarks to your Google Documents. 3. Use Feedly with Google Keep on your Android device. 4. Use Google Keep and Feedly in your web browser to keep track of news stories. 5. Share notes and task lists through Google Keep. 6. Use Google Keep to help you work toward your goals. 7. Annotate images in Google Keep on Chromebooks and on Android devices. Learn more about Google Keep in G Suite for Teachers. 10 Ways to Use Google Earth in Your Classroom - Best of 2017As I do during this week every year, I am taking some time off to relax and prepare for the new year. Every day this week I will be featuring the most popular blog posts of the year. This one of the most popular posts in May. A couple of weeks ago Google released the new web-based version of Google Earth (take a tour of it here). The older desktop version of Google Earth is still available for free as well. The advantage of the web-based version is that anyone with a Chromebook or laptop can use it. The disadvantage to it is that it doesn't have as many features as the desktop version. Both versions have a place in the classroom. Here are ten ways you might have your students use Google Earth in your classroom. 1. Take a tour of new and interesting places. This is the most basic activity that you can do either version of Google Earth. The new version has many pre-made tours called "Voyages" that your students can view. Stops on the voyages include notes about the notable landmarks in the tour. The desktop version of Google Earth also has some pre-made tours. You can also find tours made by others and use them in Google Earth. Watch this video to learn how to do that. 2. Global scavenger hunts. Create a scavenger hunt for students to complete by using clues and finding the answers "hidden" throughout the globe. This can be a fun way for students to test their knowledge of physical and human geography. 3. Create tours. The desktop version of Google Earth has built-in tools for creating tours of landmarks around the world (watch this video to learn how). The web version of Google Earth doesn't have the same tour recording tools, but you can use this option for creating placemarks and this option for creating a tour. Over the years I've had students create Google Earth tours of Civil War battle sites, the significant places in a person's life, and places that they want to visit some day. Google Lit Trips is dedicated to helping teachers use Google Earth tours in literature lessons. 4. View comparisons. Use this method for creating placemarks in the new Google Earth and you can show multiple data sets in one map. 5. Layer images over maps. The desktop version of Google Earth lets you layer images over a view of the world. Adjust your zoom level to cover more or less of the map with your image. Adjust the image's opacity to let the map faintly show through the image. This is a great way to show students a comparison of a historical map with a contemporary map. Try using this method to show how coastlines and waterways have changed over time. 6. Measure distances. The desktop version of Google Earth includes a measurement tool. 7. Explore the moon. The desktop version of Google Earth includes a moon view. Select the moon view and view some of the placemarks in the NASA layer. 8. Explore Mars. You can explore Mars and through the use of the NASA layer in the desktop version of Google Earth. 9. Watch a timelapse of imagery. The desktop version of Google Earth has a timeline slider that you can use to see historical imagery of some cities. 10. Use Google Earth as an alternative to PowerPoint. The next time you're thinking about having students give a presentation on a place that they've studied in your geography lesson, have them create a Google Earth tour instead. They can use their custom placemarks shown in full size as an alternative to using slides. Learn more about Google Earth in Teaching History With Technology. More Recent Articles |
Click here to safely unsubscribe from "Free Technology for Teachers."
Click here to view mailing archives, here to change your preferences, or here to subscribe • Privacy
Click here to view mailing archives, here to change your preferences, or here to subscribe • Privacy
Email subscriptions powered by FeedBlitz, LLC, 365 Boston Post Rd, Suite 123, Sudbury, MA 01776, USA.
Next
« Prev Post
« Prev Post
Previous
Next Post »
Next Post »
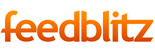





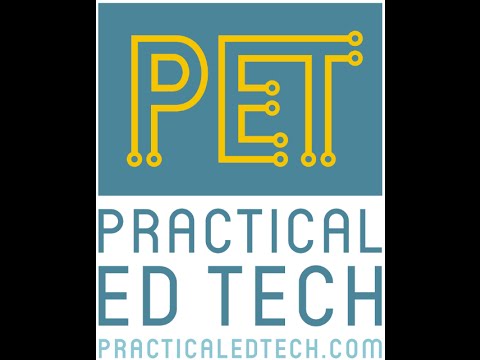
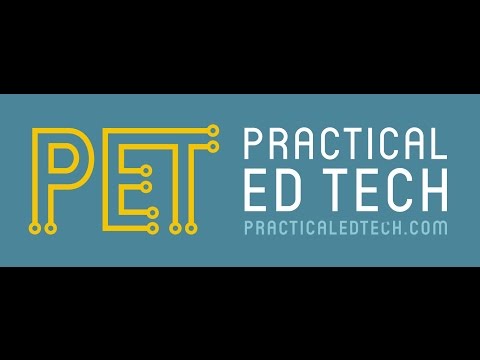
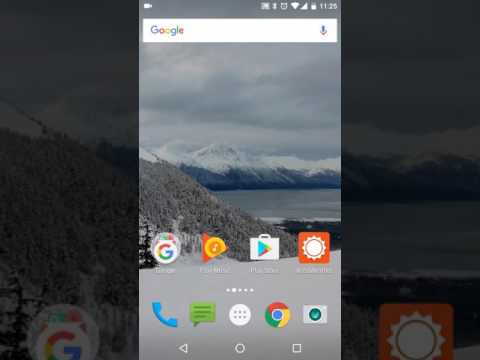


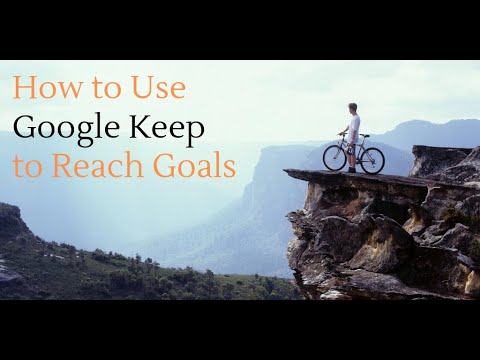
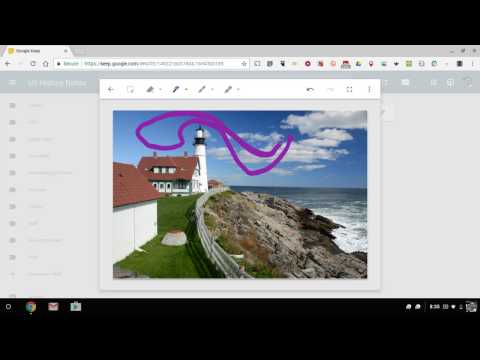

ConversionConversion EmoticonEmoticon