Click here to read this mailing online.
Here are the latest updates for nurhasaan10@gmail.com "Free Technology for Teachers" - 3 new articles
Slides, Mount Rushmore, and Tours - The Week in ReviewGood evening from terminal 5 at Heathrow Airport where I'm waiting for a flight home after attending the BETT Show in London. It was a whirlwind trip to catch up with some friends and colleagues based in Europe while also seeing some of the new offerings of some of the ed tech industry. I am fortunate to have these opportunities to travel, but I'm always happy to be returning home to my kids who miss me (Skype just isn't the same as being there). Before I board my flight home, I have this week's run-down of the most visited posts of the week. Here are this week's most popular posts: 1. Ten Overlooked Google Slides Features 2. Geometry at Mount Rushmore - A Math Lesson 3. Ten Overlooked Google Docs Features 4. Story Cubes - Templates to Help Students Plan Stories 5. How to Add Voice Comments to Google Docs 6. Important News About Adobe Spark 7. GE Teach Tour Builder - Create Google Earth Tours for the Web Only One Day Left! Tomorrow is the last day to join the Practical Ed Tech courses Teaching History With Technology or G Suite for Teachers at the discounted rate of just $75. In both courses you'll get at least ten instructional videos (20-45 minutes each), lesson outlines, and suggested classroom activities. Use the code "construction" to receive the discounted price.Book Me for Your Conference I've given keynotes at conferences from Australia to Alaska for groups of all sizes from 50 to 2,000+. My keynotes focus on providing teachers and school administrators with practical ways to use technology to create better learning experiences for all students. I like to shine the light on others and so I often share examples of great work done by others as well as my own. Click here to book me today.Please visit the official advertisers that help keep this blog going. Practical Ed Tech is the brand through which I offer PD webinars. Storyboard That is my go-to tool for creating storyboards. MySimpleShow offers a great way to create animated videos for free. University of Maryland Baltimore County offers a great program on instructional design. Discovery Education & Wilkes University offer online courses for earning Master's degrees in Instructional Media. PrepFactory offers a great place for students to prepare for SAT and ACT tests. Boise State University offers a 100% online program in educational technology. Gamifying Writing InstructionLast night at TeachMeet BETT Simon Johnson gave a great little talk about 21 Things Every Teacher Should Try. He didn't cover all 21 things in the talk (he only had seven minutes to talk), but one of the things that he did talk about was game-based learning. The example that he gave was gamifiying writing instruction. In Simon's example of gamifying writing instruction he shared a grid in which students were given points based on the type and complexity of the words that they used in their writing. For example, students might earn five points for correctly using an adverb. Or they could earn could earn points for correctly using words from a vocabulary list. Generally, I tend to think about "gamification" as a kind of a gimmick. That said, I can see it being beneficial to some students in the right context. For students who have a generally negative view of school and have become accustomed to grading practices that detract points for not doing something, a gamification of writing could feel better. Rather than seeing that they didn't use "x" number of vocabulary words correctly they could see it as "I scored 500 points" for using "x" number of words correctly. Ten Overlooked Google Docs FeaturesOn Monday I featured ten overlooked Google Slides features. Like Google Slides, Google Docs has a lot of features that new users often don't notice. Some these are features that even experienced Google Docs users overlook. Some of these features will save you time, some will give you more formatting flexibility, and others will improve the way that you share your documents. 1. Word Art Just like in Google Slides, you can insert Word Art into Google Documents. The process of using Word Art requires that you use the "drawing" option found in the "insert" drop-down menu. Word Art is great for inserting colorful headlines into your documents. 2. Insert your signature Once again the "drawing" option found in the "insert" drop-down menu is quite helpful. Use the drawing pad's free-form line drawing tool to create your signature and insert it into a document. You can do this with a mouse, but if you have a touch-screen computer it is even easier to do. Inserting your signature is a great way to personalize letters that you send home to parents. 3. File Export Not everyone with whom you have to share documents is going to jump on the Google Docs bandwagon. For example, I used to write for a publication that only accepted Word files. That didn't mean that I had to write my articles in Word. I wrote my articles in Google Docs then just downloaded those articles as Word docs before sending them off as attachments. You can also download your Google Documents as PDFs, Rich Text documents, HTML, Plain Text, Open Document, and ePub. 4. Sharing Restrictions One the original selling points of Google Docs was document sharing and collaboration. That feature is still the thing that makes Google Docs special. In fact, just yesterday at the BETT Show I saw someone presenting just that feature. But sometimes you want to share your documents without letting other people make copies of them or print them. So when you open your sharing settings select "advanced" and you can prevent people from copying, downloading, or printing your documents. Restricting printing is a great option to use when you just want someone to look at your document for a final review but you don't want them to print it. For example, when writing up a IEP you might want a colleague to look at it, but you don't want him or her to print it because you know that he or she is the one who sends everything to a network printer and then forgets to pick it up for an hour. 5. Voice Typing It used to be that you needed a third-party application in order to use voice input in Google Docs. Now you can just open the "tools" drop-down menu and select "voice typing" to start using voice input into Google Documents. 6. Google Keep Notepad Are your students using Google Keep to bookmark references for inclusion in a research paper? If so, they can access those bookmarks without having to leave Google Docs. They can access those bookmarks and insert them into their documents by opening the Google Keep Notepad from the "tools" drop-down menu. 7. Change Default Page Layout The question that new Google Docs users ask me more than any other is, "can I use landscape mode?" Yes, you can use landscape mode. Open the "file" drop-down menu and select "page setup." From there you can change the page orientation, the page size, change and set default margins, and you can even change the page's background color. 8. Columns & Grids Need columns in your document? You can insert those from the "format" drop-down menu. However, the columns will apply to the whole page. If you only need columns for part of the page, use the "table" drop-down menu to insert a simple 1x2 table. The table's cells will expand as you type. 9. Headers, Footers, and Page Numbers In the early years of Google Docs headers, footers, and page numbers had to be manually inserted. Today, you can have headers, footers, and page numbers automatically inserted into your document by making those selections from the "insert" menu. You can even apply them retroactively. 10. Import & Convert Word Documents If your school is transitioning from a Windows environment to a G Suite environment, you probably have old Word documents that you'd prefer to not have to copy and paste or rewrite entirely. You can import and have those old documents instantly converted to Google Docs format. There are two ways to do this. First, if you just have one or two documents you can import them by selecting "file upload" in Google Docs. Second, if you have a lot of Word documents, bundle them into a folder then use the "folder upload" function in Google Drive. Just make sure your Google Drive settings (the gear icon in the upper-right corner) is set to "automatically convert to Google Docs." If you're new to using Google Docs or G Suite in general, check out my G Suite for Teachers course. More Recent Articles |
Click here to safely unsubscribe from "Free Technology for Teachers."
Click here to view mailing archives, here to change your preferences, or here to subscribe • Privacy
Click here to view mailing archives, here to change your preferences, or here to subscribe • Privacy
Email subscriptions powered by FeedBlitz, LLC, 365 Boston Post Rd, Suite 123, Sudbury, MA 01776, USA.
Next
« Prev Post
« Prev Post
Previous
Next Post »
Next Post »
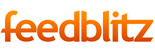




ConversionConversion EmoticonEmoticon