Click here to read this mailing online.
Here are the latest updates for nurhasaan10@gmail.com "Free Technology for Teachers" - 4 new articles
These Google Docs Add-ons Make It Easy to Find Public Domain ImagesWhenever I talk about copyright I always encourage teachers and students to use their own images when they need to include visuals in a paper or presentation. If you don't own an appropriate picture then look for images that are in the public domain. While Google Docs does have a built-in image search tool, Google Images is far from the best place to find images that are in the public domain. Pixabay and Unsplash are better places to find public domain images. If you need to use images in a Google Document, both of those sources are accessible through Google Docs Add-ons. Pixabay for Google Docs is a free Add-on created by Learn In 60 Seconds. With this free Add-on installed you can quickly search for an image. Search results appear in the right hand margin of your document. Double-click on an image to insert it into your document. You can resize the image just as you would any other image that you upload to a Google Document. Full Deck for Google Docs is a free Add-on that uses Unsplash to locate public domain images to use in your documents. Once you have found an image that you like, click the insert button that appears just below it. Like the Pixabay Add-on, you can resize your selected images by clicking and dragging the borders. Join my G Suite for Teachers course to learn more about using Google Docs in your classroom. Docs, Games, and Expeditions - The Week in ReviewGood morning from the Free Technology for Teachers World Headquarters in Paris, Maine. Those of you who have been following the saga of my office renovation should note that it is once again functional except for the lack of heat which will be fixed on Thursday. In the meantime, this hardy blogger is making do by wearing a down coat to work. This morning I'm taking my daughters to an indoor playscape because -5F windchill is a tad too cold for them to play outdoors. But before they get up, I have this week's list of the most popular posts to share with you. Have a great weekend! Here are this week's most popular posts: 1. Ten Overlooked Google Docs Features 2. Gamifying Writing Instruction 3. A Periodic Table of AR and VR Apps 4. Create Your Own Google Expeditions 5. Add Live Polls and Q&A to Your PowerPoint Slides 6. Code for Life - Coding Challenges and Lesson Plans 7. Three Ways to Add Audio to Google Slides Online PD for Your School I've given keynotes at conferences from Australia to Alaska for groups of all sizes from 50 to 2,000+. My keynotes focus on providing teachers and school administrators with practical ways to use technology to create better learning experiences for all students. I like to shine the light on others and so I often share examples of great work done by others as well as my own. Click here to book me today.Did you know that I offer group discounts on my Practical Ed Tech G Suite for Teachers and Teaching History With Technology courses? Register five people from your school district at the same time and you'll get five more registrations for free! For less than the cost of sending two people to a Google Summit, you can get direct PD for ten people. Book Me for Your Conference Please visit the official advertisers that help keep this blog going. Practical Ed Tech is the brand through which I offer PD webinars. Storyboard That is my go-to tool for creating storyboards. MySimpleShow offers a great way to create animated videos for free. University of Maryland Baltimore County offers a great program on instructional design. Discovery Education & Wilkes University offer online courses for earning Master's degrees in Instructional Media. PrepFactory offers a great place for students to prepare for SAT and ACT tests. Boise State University offers a 100% online program in educational technology. QuickKey provides an efficient way to conduct online and in-person formative assessments. The Math and Science of Valentine's DayValentine's Day is less than two weeks away. In middle schools and high schools everywhere there will be students who are excited about it, some who dread it, and others who are indifferent. I always fell into the indifferent category. Wherever your students stand on Valentine's Day, the following two videos make for interesting lessons about Valentine's Day. The following video from It's Okay To Be Smart (produced by PBS Digital Studios) explains why humans kiss, the history of symbols associated with kissing, and some cultural views of kissing. When I saw this video I immediately thought of my friends who teach middle school and high school health classes. The following fun video, also from It's Okay to Smart, attempts to use math to determine the odds of a 25 year old woman finding love in New York. (Remember, the video is just for fun). 7 Ways to Create Screencasts on Chromebooks - Updated for 2018This week's news about Screencast-o-matic has prompted me to update my list of tools for creating screencast videos on Chromebooks. All of these tools can be used by you or your students to create demonstrations of how a tool works, to create a simple video lesson in which you talk over a slideshow, or to create video blog entry with the webcam in your Chromebook. For many years Screencast-o-matic has been my favorite tool for creating screencast videos on Windows and Mac computers. Now it is available to use on Chromebooks too. To use Screencast-o-Matic on a Chromebook just go to this page and click "launch recorder." You can record your screen or your screen and your webcam simultaneously. You can narrate your videos by using your Chromebook's built-in microphone or by using an external mic like a Blu Snowball. The free version of Screencast-o-matic will let you record for up to 15 minutes, record as many videos as you like, and save to your Google Drive or local drive. Loom is a free screencasting tool that works on Chromebooks, Macs, and Windows computers. Loom is a Chrome extension. With Loom installed you can record your desktop, an individual tab, and or your webcam. That means that you could use Loom to just record a webcam video on a Chromebook. Of course, this also means that you can use Loom to record your webcam while also recording your desktop. Loom recordings can be up to ten minutes long. A completed recording can be shared via social media and email. You can also download your recordings as MP4 files to upload to YouTube or any other video hosting service. Loom also has a neat integration with Gmail that makes it easy to send screencasts to anyone who emails you for tech help. Click here to see how that integration works. Vidyard GoVideo is a free Chrome extension that makes it quick and easy to create and share screencast videos. With the extension installed you can record your entire screen or just one window tab. Vidyard GoVideo will let you record yourself with your webcam too. The best part of Vidyard GoVideo is that you can track who watches your video. To record on Vidyard GoVideo you simply have to click the extension icon then choose what you want to record. When you're done recording your video is automatically stored on Vidyard GoVideo. From Vidyard GoVideo you can share your video via email and social media. If you choose to share via email, you will be able to track who watched your video. Nimbus Screenshot was my favorite tool on this list until Screencast-o-matic launched their Chromebook tool. I like Nimbus because of its ease of installation and it is the only tool on this list that provided a customizable countdown timer. I like the countdown timer because it gives me a few seconds to prepare to start talking over my screencast. The other tools just started recording the second that I hit the record button. Nimbus Screenshot was also the easiest to install and configure on my Chromebook. Screencasts recorded with Nimbus Screenshot can be saved to your local drive or to an online Nimbus account. I usually choose to save to my local drive then upload to my YouTube channel. You can also save to your local drive then send it to Google Drive or another online storage service. Screencastify probably has the most name recognition of the tools in this list. Despite a set-up process that can confuse some new users, it's a solid product. The free version limits recordings to ten minutes, puts a watermark on the recording, and doesn't support direct download to MP4. On the upside, there is an option to upload directly to YouTube and to share directly to Google Classroom. The sharing to Google Classroom feature is the one that most fans of Screencastify are quick to point out to me. CaptureCast lets you record your webcam while recording your screen which you cannot do with the Nimbus tool. You can choose to record your screen, your screen and your webcam, or just your screen or just your webcam. CaptureCast gives you three options for recording definition. So if you're on a slower network you can choose a lower resolution recording to save processing time. CaptureCast lets you save a recording locally or send it to YouTube or to Vimeo. Soapbox is a free tool from Wistia that makes it easy to create great screencast videos on a Chromebook or any computer that is using the Chrome web browser. With Soapbox installed in the Chrome web browser you can quickly record your screen and your webcam at the same time. The most distinguishing feature of Soapbox is that you can have your video transition from your screen to your webcam to a combination of the two. Soapbox includes some simple editing tools for zooming in on an area of your screen and calling attention to specific parts of your screen. More Recent Articles |
Click here to safely unsubscribe from "Free Technology for Teachers."
Click here to view mailing archives, here to change your preferences, or here to subscribe • Privacy
Click here to view mailing archives, here to change your preferences, or here to subscribe • Privacy
Email subscriptions powered by FeedBlitz, LLC, 365 Boston Post Rd, Suite 123, Sudbury, MA 01776, USA.
Next
« Prev Post
« Prev Post
Previous
Next Post »
Next Post »
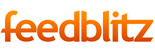







ConversionConversion EmoticonEmoticon