Click here to read this mailing online.
Here are the latest updates for nurhasaan10@gmail.com "Free Technology for Teachers" - 4 new articles
Six New Features Coming to Google FormsGoogle Forms has long been a go-to tool for teachers to create surveys and give quizzes online. Today, Google announced six new features that are going to make Google Forms better than ever. Like most updates to G Suite, these features will be rolled out gradually so if you don't see them today, you will see them soon. Answer Suggestions
Automatically Grade Grid Questions
Autocomplete Answers
Decimal Grades
Video Feedback
Tally points while writing a quiz
Microsoft Teams for Education Gets Five New FeaturesThis week Microsoft announced the release of five new features for Microsoft Teams for Education. The two of the more significant of the five new features are the ability to schedule assignment postings and the ability to give assignments to individual students or small groups. Schedule assignment postings Scheduling the posting of assignments is a feature that many teachers have wanted. Using this feature lets you write bunches of assignments at once and then schedule those assignments to appear on later dates. Post individualized assignments Posting assignments for individual students or small groups within your class lets you give variations of assignments tailored to your students' needs. This feature will also be great for giving assignments to small groups within the context of a larger classroom project. For example, I would use this feature to give a different version of a current events article to each of five small groups to read and discuss before then sharing their discussion notes with the whole class. Resubmission of assignments Students can now resubmit their assignments after you have provided feedback. Rich text editor for assignment instructions This will let you add things like bolding, highlighting, and underlining text to your assignment instructions. Celebrations This feature will show your students a fun emoji or other animation when they submit an assignment. Changes Coming to the Google Drive User Interface - Web VersionEarlier this week I posted the reminder that the Google Drive desktop app is being phased out this month. Yesterday, Google announced that there's another change coming to Google Drive. That change is a cosmetic change to the Google Drive user interface that you will see when you access Google Drive through your web browser. The changes to the browser version of Google Drive include:
The following GIF provided by Google shows an overview of the updates. These changes will start to appear in about two weeks. Animaker Edify - Easily Create Animated Videos In an Online ClassroomDisclosure: This is sponsored content. Animaker Edify is an excellent service for teachers and students who want to create animated videos. In reviewing Animaker Edify it hit on all of the things that I look for in a video creation tool for classrooms. It provides for teacher management of students' accounts, offers a huge gallery of royalty-free media to use in videos, and it provides students with almost limitless possibilities for turning their stories into animated videos. Making a Video (click here if you cannot see the video in RSS or email). To create a video on Animaker Edify start by selecting "video" from the menu of project options. (Animaker Edify also provides tools for making presentations and infographics, but for this blog post I'm focusing on video creation). Once you have selected the video option you can choose to work from one of many video templates or you can create a video from scratch. Once you have made the choice of using a template or building a video from scratch, you're ready to start making a video. In this case, I'm going to make a video from scratch. Creating a video in Animaker Edify is done on a frame-by-frame basis. Each frame can be designed by dragging and dropping individual characters, speech bubbles, background scenes, and clip art into the scene. Animaker Edify provides tools for animating each character. For example, you can make a character appear to be running across the screen, walking, or talking. You can build as many characters and animation actions into each scene as you need. Once you have built the frames for your video you can add sound effects, music, or narration. Animake Edify provides a large gallery of royalty-free music and sound effects that you can use. But you can also record your own voice by using the built-in voice-over capability. Your completed video project is saved in your Animaker Edify account. You can export to YouTube or Facebook. Users of the paid service can download their videos. Students using Animaker Edify can post their videos for their teachers to review before any further sharing takes place. Take a look at this sample to see one of many types of videos that students can make in Animaker Edify. Watch this video for a full overview of how to make a video in Animaker Edify. Great Features of the Animaker Edify Classroom As I mentioned in the opening, Animaker Edify gives teachers the power to oversee their students' accounts. When after you register and confirm your Animaker Edify account you can create accounts for your students. The free version of Animaker Edify allows you to add up to twenty-five students to your account. Your students do not need to have email addresses in order to use Animaker Edify. In fact, there isn't even an option for students to add their email addresses. Students get their usernames and their passwords directly from you. If they need their passwords reset, you can do that for them from within your Animaker Edify account. Watch this short tutorial to see easy it is to add students to your classroom. The benefits of Animaker Edify teacher accounts don't end with managing students' accounts. As a teacher you can create tasks for your students to complete. (Tasks is the term that Animaker Edify uses to describe assignments). When you create a task you can specify a start date and a due date. Your task description can include the type of video or presentation that you want your students to make. If you have a rubric that you want students to view as they work, you can attach that rubric to the task by uploading a PDF or Word document. When a student completes an assigned task he or she submits it to you by simply selecting "share" and then "submit task" in the project editor. Then as the teacher you will be able to view the student's project from your dashboard. Within your teacher account you can comment on the student's work. One more feature of your Animaker Edify teacher dashboard is the option to create student groups. You can create as many groups as you like of whatever size you like. This allows you to send messages to groups of students to encourage them to complete a task or to give them feedback on their work. More Than Videos This post focused on video creation because that's what tends to get the most attention. That said, there is more to Animaker Edify than video creation. Animaker Edify also provides tools for creating infographics, creating posters, and slideshow presentations. And soon you'll be able to make whiteboard videos and GIFs in Animaker Edify too. You can see all of the Animaker Edify features in action in this playlist of videos. Disclosure: This is sponsored content. but all of the article was written by me about a tool that I wouldn't hesitate to use in my classroom. More Recent Articles |
Safely Unsubscribe • Archives • Preferences • Contact • Subscribe • Privacy
Email subscriptions powered by FeedBlitz, LLC • 365 Boston Post Rd, Suite 123 • Sudbury, MA 01776, USA
Next
« Prev Post
« Prev Post
Previous
Next Post »
Next Post »
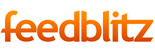


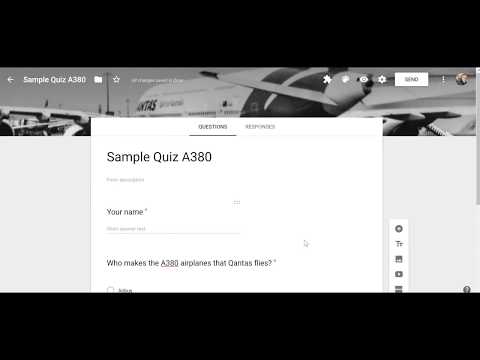








ConversionConversion EmoticonEmoticon