Click here to read this mailing online.
Here are the latest updates for nurhasaan10@gmail.com "Free Technology for Teachers" - 4 new articles
MyBib - A Free Citation GeneratorMyBib is a free, open source citation generator that rivals similar services that charge a subscription fee. MyBib can create citations and bibliographies in a wide range of styles including the popular MLA, APA, Chicago, IEEE, and Harvard styles. If a student isn't sure which style to use, he or she can see examples of each style by clicking the information icon next to the style name in MyBib. To create a citation on MyBib go to the site and click the orange "Add Citation" button. When you click the citation button you'll be prompted to specify the type of material that you want to cite. After making that select you can enter the title of the document, book, journal, video, podcast, artwork, or other artifact to cite. One of the great things about MyBib is that if you don't know the complete title of a work you can search for it through MyBib. Once you've entered or selected a title a citation will be made. You can proofread and edit your citations in MyBib. Your citations will be added into a project in your free MyBib account. You can create multiple projects in your account to keep track of citations. Click the "download bibliography" button on any of your projects at any time. You can download your bibliography as a Word file, save it as a Google Doc, print it, email it, or simply copy and paste it into an existing document. Applications for Education MyBib offers all of the features that a student needs to generate a bibliography without the cost associated with services like EasyBib that charge a subscription fee to unlock all of their features. The Return of My Favorite Forms Add-ons - And One That Never Left On Saturday morning I shared my delight in discovering that the CheckItOut Google Forms add-on is working again. That's not the only one of my favorite Forms add-ons to recently start working again, just in time for the new school year. Choice Eliminator, Form Recycler, and FormLimiter are also working again. Keep reading to learn more about each of these Google Forms add-ons. On Saturday morning I shared my delight in discovering that the CheckItOut Google Forms add-on is working again. That's not the only one of my favorite Forms add-ons to recently start working again, just in time for the new school year. Choice Eliminator, Form Recycler, and FormLimiter are also working again. Keep reading to learn more about each of these Google Forms add-ons.Choice Eliminator is a Google Forms Add-on that lets you create a Form on which choices disappear after they have been used. For example, if I create a Google Form that has ten meeting times listed on it, once a meeting time has been selected it will disappear from the options available to subsequent visitors. Using Choice Eliminator is a good option for teachers who have personal Google Accounts, but don't have G Suite for Education accounts. Of course, it works well if you do have a G Suite for Education account. There are two versions of Choice Eliminator. The "lite" version is recommended for Forms that will be shared with a limited audience. The "2" version is recommended for use with larger audiences. formRecycler is a free Google Forms Add-on that makes it easy to reuse questions from one Google Form into another form. When you have the formRecycler Add-on installed you can access all of your existing Google Forms and then pick questions from one of those existing Forms to use in a new form. You can use formRecycler multiple times on the same form and thereby include questions from multiple existing forms in your new form. FormLimiter allows you to set a time for a form to automatically stop accepting responses. You can also use FormLimiter to set a limit on number of responses a form will accept. Watch my video to learn how to enable and set limits on Google Forms. If you missed my post on Saturday, here's a video about the CheckItOut Google Forms Add-on. An add-on that I started using in January and absolutely love is Certify'em. You can use this add-on to automatically issue certificates to students when they successfully pass a quiz. What To Do When Your Classroom Technology FailsIn my previous post I highlighted five things that you can do to make sure that your classroom technology is ready for the new school year. But even if you do all of those things, there will still be times when things don't go as expected. Here are a few things that you can do when classroom technology isn't working as expected. #1 - Plan So you can't actually do this when the technology fails. You have to do this before your technology. Here's a few things to account for in your planning:
#2 - It's Not Me, It's You! You could be doing everything right and still run into problems that are out of your control. If you find that a site isn't working as expected, enter its URL into Down For Everyone Or Just Me? to determine if the site itself is down. #3 - Pop-ups and Cookies Not allowing pop-ups or cookies is the culprit in many cases of a web app not working as expected. I frequently see this in the cases of teachers and students using browser-based services that offer audio and video recording capabilities. #4 - Hotspot If you absolutely must have internet access for your lesson and you can afford it, you could use your own mobile hotspot to provide internet access for your computer or tablet. Check your school's policy about this before doing it and don't put your students' computers on it because then they'll have unfiltered access to the web through your hotspot. #5 - Check Connections and Restart It It is amazing how many little tech problems can be solved by simply checking that cables haven't been unplugged. Similarly, restarting a computer or tablet has resolved many small tech problems over the years. 5 Back-to-School Tech Tips for TeachersThe new school year has now started for almost everyone. And if it hasn't started in your area, it will be starting soon. In the last few days before school starts take some time to make sure that your tech is in order just like the rest of your classroom. Here's my back-to-school tech checklist for teachers. #1 - Updates! Now is the time to run those updates that you have been ignoring on your laptop, phone, and tablet. If your laptop or tablet is owned and managed by your school, your IT staff may have already run updates for you. If so, take a look at what's new. If your IT staff hasn't run updates for you, now is the time to run them yourself. Updates aren't limited to the operating system of your computer, tablet, and phone. Run the pending updates for your web browser and for your favorite apps. Sure, some features may change, and change is scary, but overall updates are good and necessary to keep your apps running as intended. #2 - Dude! Where's my printer? While you were away for the summer, your IT staff was hard at work updating lots of things to make life better for everyone who uses your school's network. You might find that old printers were removed and new ones were added. The morning of the first day of school is not the time to discover that you can't connect to a printer. Test print a page or two as soon as you can. #3 - Can You See This? Can You Hear This? Is there a new projector in your classroom? Give it a try as soon as you can. If it is projector that uses an HDMI connection, you might find that the HDMI is trying to carry the audio as well as the visual from your laptop. This could be fine if your projector has speakers and those speakers are loud enough for your whole class to hear. Otherwise, you'll need to figure out how to project your audio to a set of speakers. That process can be amazingly easy or maddeningly difficult depending upon your computer and projector combination. Do you have an interactive whiteboard in your classroom? If so, make sure to run any pending updates to the software that it uses. #4 - Freshly Filtered Websites Your IT staff might have changed filtering services or settings over the summer. If that's the case, your favorite websites and web apps from last year might not be accessible in your classroom this fall. Make a list of the sites and apps that you previously used and are now filtered. Then calmly discuss the items on that list with the people who have the power to make changes to filtering. #5 - Use the IT Department's Request System You might think that "the squeaky wheel gets the grease" is the best way to get your tech problem fixed quickly. The reality is that your IT department is just as busy as you are and would prefer that you don't barge into their offices just as you don't want someone barging into your classroom in the middle of a lesson. If your IT department has a formal work request system, use it. If they don't have one, email them with your request. By the way, many school IT departments take care of 3x-4x as many staff as their private-sector equivalents. More Recent Articles |
Safely Unsubscribe • Archives • Preferences • Contact • Subscribe • Privacy
Email subscriptions powered by FeedBlitz, LLC • 365 Boston Post Rd, Suite 123 • Sudbury, MA 01776, USA
Next
« Prev Post
« Prev Post
Previous
Next Post »
Next Post »
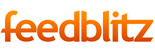



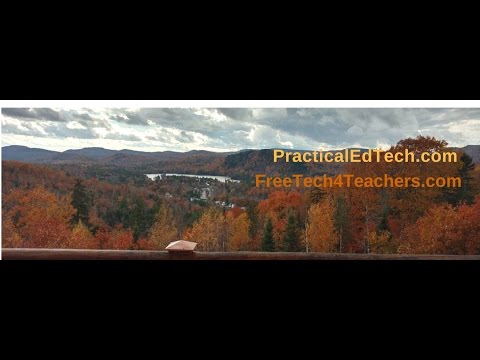
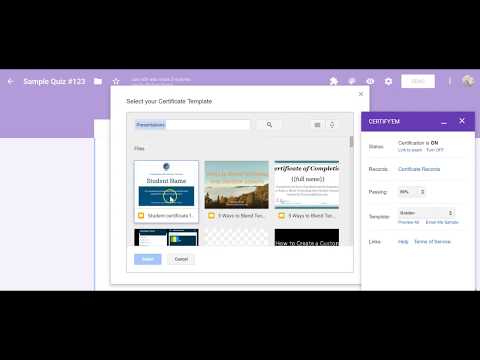



ConversionConversion EmoticonEmoticon