Click here to read this mailing online.
Here are the latest updates for nurhasaan10@gmail.com "Free Technology for Teachers" - 5 new articles
Ten Tools for Teaching With YouTube VideosIf you can get past the distraction of cute animal videos, video game highlights, and other nonsense, you can find excellent educational videos on YouTube. But even then it's not enough to just share the video with your students either in your classroom or online. When sharing videos with students in an online format, add some questions for them to answer or ideas for them to consider as they watch. Here are five tools that are good for doing that. After a few years EDpuzzle remains at the top of my list of recommended tools for creating flipped video lessons. It is a neat tool that allows you to add your voice and text questions to educational videos. On EDpuzzle you can search for educational videos and or upload your own videos to use as the basis of your lesson. In your EDpuzzle lessons you can make it a requirement for students to answer a question before moving forward in the video. EDpuzzle has an online classroom component that you can use to assign videos to students and track their progress through your video lessons. Vialogues is a free service that allows you to build online discussions around videos hosted online and videos that you have saved on your computer. Registered users can upload videos to Vialogues or use YouTube videos as the centerpieces of their conversations. After you have selected a video from YouTube or uploaded a video of your own, you can post poll questions and add comments that are tied to points in the video. Your Vialogue can be made public or private. Public Vialogues can be embedded into your blog or website. VideoNotes is a neat tool for taking notes while watching videos. VideoNotes allows you to load any YouTube video on the left side of your screen and on the right side of the screen VideoNotes gives you a notepad to type on. VideoNotes integrates with your Google Drive account. By integrating with Google Drive VideoNotes allows you to share your notes and collaborate on your notes just as you can do with a Google Document. You can use VideoNotes to have students submit questions to you and each other while watching videos. Of course, you can insert questions into the conversation for your students to answer too. Teachem is a service that uses the TED Ed model of creating lessons based on video. On Teachem teachers can build courses that are composed of a series of videos hosted on YouTube. Teachers can write questions and comments in "flashcards" that are tied to specific parts of each video and display next to each video. Students can take notes while watching the videos using the Teachem SmartNote system. Creating a Teachem course a straight-forward process of choosing a video URL then writing corresponding questions. When you create a Teachem course you can make it public or private. Public courses can be accessed by anyone that has address for your course. Teachem contains an option to collaborate with colleagues on the creation of courses. TES Teach makes it easy for teachers to organize and share educational materials in a visually pleasing format. On TES Teach you arrange videos, links, images, and files around any topic of your choosing. TES Teach has built-in search tools so that you do not have to leave your TES Teach account in order to locate resources. When you share a set of TES Teach materials with your students they can give you feedback to show that they understand the materials or they can ask questions about the materials. You can also see if your students actually looked at all of the materials that you have shared with them. Remove Distractions When you're showing a video in your classroom you can remove distracting sidebar and "related" materials from YouTube with the following tools. ViewPure is one of my longest standing recommendations for viewing YouTube videos without distractions. At its basic level to use View Pure just copy the link of a video into the "purifier" on the View Pure website and then click purify. Your "purified" video will be displayed on a blank white background. You can password-protect links to videos that you share through ViewPure (click here for directions). In the last year ViewPure expanded to offer curated collections of educational videos. Watchkin is a service that provides a few ways to watch YouTube videos without seeing the related video suggestions and comments. You can enter the direct URL of a video into Watchkin to have the sidebar content removed. You can search for videos through Watchkin and have family-friendly results displayed (if a video appears that is not family-friendly Watchkin has a mechanism for flagging it as inappropriate). Watchkin also offers a browser bookmarklet tool that you can click while on YouTube.com to have the related content disappear from the page. Quietube is a convenient tool that you can add to your browser's bookmarks bar. With Quietube installed you can simply click it whenever you're viewing a video on YouTube and all of the related clutter will be hidden from view. Installing Quietube requires nothing more than dragging the Quietube button to your toolbar. SafeShare.tv makes it possible to view YouTube videos without displaying the related videos and associated comments. To use SafeShare.tv simply copy the URL of a YouTube video and paste it into SafeShare.tv. SafeShare also offers browser a bookmarklet tool that will eliminate the need to copy and paste links from YouTube into SafeShare. FAQs About Upcoming Practical Ed Tech CoursesThis weekend I have answered a bunch of questions about the two Practical Ed Tech courses that are starting next week. I figure that if even one person asks there are probably a few others who are curious about the same topic too. Here's a list FAQs about the Practical Ed Tech courses that are starting next week. 1. Do I have to attend all of the live webinars? No, you don't have to attend all of the live webinars. If you miss one, you can go back and watch the recording that will be available a few hours after the conclusion of the live broadcast. 2. How long is each webinar? Each webinar is scheduled for sixty minutes plus about fifteen minutes for Q&A. 3. Can I send you questions outside of the webinar times? Absolutely, you can 4. Will the PD certificate count toward my license/ certificate renewal? That's a determination that you will have to make in consultation with your local regulating body. There are too many regulating bodies, rules, and nuances for me to make a definitive statement on whether or not the hours will count for your teaching license. (If you live in Maine, email me because I do have lots of first-hand experience with the Maine DOE). 5. I've never used G Suite for Education, will this be too advanced for me? No, it won't. The Getting Going With G Suite course is designed for beginners. 6. I teach K-3 students, are the concepts in Teaching History With Technology too advanced for them? While most of the course content can be adapted for K-3, third grade is about the earliest age that I would start using the content and concepts of the course. 7. Is there homework? There are suggested practice activities to do between webinars but they aren't required. Create a Screencast Within PadletBack in June I published a video that demonstrated ten types of notes that you can add to Padlet walls. Thanks to Dan Methven I recently learned that there is another new way to add notes to Padlet walls. The new type of note is a screencast video. If you install Padlet's Chrome extension you can launch a screen recording tool directly from a Padlet note. You can record your screen and voice for up to five minutes. Your recording will be automatically added to your note when stop your recording. Applications for Education Padlet's screencasting feature could be used to have students create short instructional videos to post on one Padlet wall. One use of this would be to assign each of your students a topic within a unit. Each student would then use Padlet's screencasting feature to make a short instructional video to share with the class. Just a reminder that Padlet altered their business model last spring. You can have three Padlet walls for free with all functions for free. Users who had more walls than that prior to the change have all of those pre-existing walls grandfathered into their free accounts. Classroom, Math, and Instagram - The Month in ReviewIt's the end of September. By now everyone has been back in school for at least a month. I hope that the start of school year has gone well for you. As we head into October here's a look back at the most popular posts of September, 2018. A quick reminder, in October I'm hosting two professional development courses. Getting Going With G Suite starts on Tuesday and Teaching History With Technology starts on Thursday. These were the most popular posts in September: 1. Two New Google Classroom Features That Everyone Has Been Asking For! 2. Math Playground - Hundreds of Math Games & Instructional Videos 3. ReadWorks Now Integrates With Google Classroom 4. 250 Google Tools Tutorials for Teachers 5. Share Math Playground Activities to Google Classroom 6. If You Manage a School Facebook Page, Watch Out for This Scam 7. Poetry 180 - A Poem for Every Day of the School Year 8. A Parent's Guide to Instagram - Including a Glossary and Discussion Questions 9. 5 Ways to Use Google Sheets in Your Classroom 10. 5 Ways to Use Google Slides Besides Making Presentations Book Me for Your Conference Please visit the official advertisers that help keep this blog going. Practical Ed Tech is the brand through which I offer PD webinars. TypingClub offers more than 600 typing lessons for kids. Storyboard That is my go-to tool for creating storyboards. Book Creator is a great tool for creating multimedia books. Kami is a great tool for annotating and collaborating on PDFs. University of Maryland Baltimore County offers a great program on instructional design. Seterra offers a huge selection of geography games for students. Seterra Offers Science Quiz GamesDisclosure: Seterra is currently an advertiser on FreeTech4Teachers.com A couple of weeks ago I featured Seterra's hundreds of geography quiz games that are available in more than thirty languages. But geography isn't the only subject that Seterra offers quiz games about. Seterra also offers games about human anatomy, plant cells, animal cells, and microscopes. Just like the geography games, Seterra's science games can be played in four modes. You can play them in pin mode, type mode, and labeling mode. In the simple "Pin" mode students simply click on the locations of the parts of the cell or parts of anatomy that they're asked to identify. The type version of a game is found by selecting "type" mode below the game. In that mode students have to type on the diagram to identify parts of a cell or parts of human anatomy. And in the matching mode called "place the labels" students have to match labels to the diagram parts indicated by pins on the diagram. Seterra's science games can be played in your web browser or as free iOS and Android apps. More Recent Articles |
Safely Unsubscribe • Archives • Preferences • Contact • Subscribe • Privacy
Email subscriptions powered by FeedBlitz, LLC • 365 Boston Post Rd, Suite 123 • Sudbury, MA 01776, USA
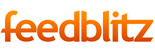





ConversionConversion EmoticonEmoticon