Click here to read this mailing online.
Here are the latest updates for nurhasaan10@gmail.com "Free Technology for Teachers" - 2 new articles
Eight Options for Creating Screencasts on ChromebooksRecording screencasts is one relatively easy way to get started making videos in your classroom. Today, I helped some middle school students make screencasts in which they explained the animations they made to represent forms of energy. Those students used Screencastify on their Chromebooks to make their videos. But Screencastify isn't the only screencasting tool that will work on a Chromebook. Here are eight tools that can be used to create screencasts on Chromebooks. Screencastify was one of the first screencasting tools made for Chromebooks. It's a solid product and is easy to use. You can record your screen, your screen and your webcam, just your screen, or just your webcam. The free version puts a watermark on the recording and doesn't support direct download to MP4. On the upside, there is an option to upload directly to YouTube, to save directly to Google Drive, and to share directly to Google Classroom. For many years Screencast-o-matic has been my favorite tool for creating screencast videos on Windows and Mac computers. Now it is available to use on Chromebooks too. To use Screencast-o-Matic on a Chromebook just go to this page and click "launch recorder." You can record your screen or your screen and your webcam simultaneously. You can narrate your videos by using your Chromebook's built-in microphone or by using an external mic like a Blue Snowball. The free version of Screencast-o-matic will let you record for up to 15 minutes, record as many videos as you like, and save to your Google Drive or local drive. Padlet is known as a digital corkboard to which students add notes, links, pictures, and videos. But ff you install Padlet's Chrome extension you can launch a screen recording tool directly from a Padlet note. You can record your screen and voice for up to five minutes. Your recording will be automatically added to your note when stop your recording. Loom is a free screencasting tool that works on Chromebooks, Macs, and Windows computers. Loom is a Chrome extension. With Loom installed you can record your desktop, an individual tab, and or your webcam. That means that you could use Loom to just record a webcam video on a Chromebook. Of course, this also means that you can use Loom to record your webcam while also recording your desktop. Loom recordings can be up to ten minutes long. A completed recording can be shared via social media and email. You can also download your recordings as MP4 files to upload to YouTube or any other video hosting service. Loom also has a neat integration with Gmail that makes it easy to send screencasts to anyone who emails you for tech help. Click here to see how that integration works. Vidyard GoVideo is a free Chrome extension that makes it quick and easy to create and share screencast videos. With the extension installed you can record your entire screen or just one window tab. Vidyard GoVideo will let you record yourself with your webcam too. The best part of Vidyard GoVideo is that you can track who watches your video. To record on Vidyard GoVideo you simply have to click the extension icon then choose what you want to record. When you're done recording your video is automatically stored on Vidyard GoVideo. From Vidyard GoVideo you can share your video via email and social media. If you choose to share via email, you will be able to track who watched your video. Nimbus Screenshot was my favorite tool on this list until Screencast-o-matic launched their Chromebook tool. I like Nimbus because of its ease of installation and it is the only tool on this list that provided a customizable countdown timer. I like the countdown timer because it gives me a few seconds to prepare to start talking over my screencast. The other tools just started recording the second that I hit the record button. Nimbus Screenshot was also the easiest to install and configure on my Chromebook. Screencasts recorded with Nimbus Screenshot can be saved to your local drive or to an online Nimbus account. I usually choose to save to my local drive then upload to my YouTube channel. You can also save to your local drive then send it to Google Drive or another online storage service. CaptureCast lets you record your webcam while recording your screen which you cannot do with the Nimbus tool. You can choose to record your screen, your screen and your webcam, or just your screen or just your webcam. CaptureCast gives you three options for recording definition. So if you're on a slower network you can choose a lower resolution recording to save processing time. CaptureCast lets you save a recording locally or send it to YouTube or to Vimeo. Soapbox is a free tool from Wistia that makes it easy to create great screencast videos on a Chromebook or any computer that is using the Chrome web browser. With Soapbox installed in the Chrome web browser you can quickly record your screen and your webcam at the same time. The most distinguishing feature of Soapbox is that you can have your video transition from your screen to your webcam to a combination of the two. Soapbox includes some simple editing tools for zooming in on an area of your screen and calling attention to specific parts of your screen. Google Classroom Now Has a Random Name SelectorGoogle Classroom has a new random name selector tool available in the Google Classroom Android app. As announced by Google earlier today the random name selector will randomly pick names from your roster and let you keep track of which students have or have not been called upon. To use the random name selector in the Google Classroom Android app simply open the app, select your class, tap "people" at the bottom of the screen, and then tap the random name selector at the top of the next screen. The random name picker will let you mark a student as absent if he/she isn't in class. You can also select "call later" if you want to move on to another student then come back to the first student. Finally, after you have called on a student tap the "next" button to mark that student as having been called upon. Here are some random name selectors for those who don't use Google Classroom on an Android phone or tablet. Random Name Picker is a free tool from Russel Tarr at Classtools.net. The Random Name Picker lets you input names and spin a virtual wheel to have a name randomly selected from the list. After a name is selected you can remove it from the wheel so that it is not selected again. Random Name Picker is free to use and does not require a registration on Classtools.net. You can save your lists by assigning passwords to them. You can re-use your saved lists. The Random Name Picker wheel can be embedded into your blog or website. The Random Name Picker was written in HTML5 so that it will run in the browser of your iPad. Flippity.net offers sixteen Google Sheets templates. One of those templates is a random name selector. Simply make a copy of this template, insert your class roster, and then publish your spreadsheet to use Flippity's random name selector. The Random Name Selector from Primary Technology is a simple tool for picking names from a list you've created. To use the selector just type in or copy a list of names then hit "go." Once a name is selected you have the option of launching a two minute or seven minute countdown timer. You also have the option to remove a name from the list after it has been selected. Watch the video below to learn a little more and see the Random Name Selector in use. More Recent Articles |
Safely Unsubscribe • Archives • Preferences • Contact • Subscribe • Privacy
Email subscriptions powered by FeedBlitz, LLC • 365 Boston Post Rd, Suite 123 • Sudbury, MA 01776, USA
Next
« Prev Post
« Prev Post
Previous
Next Post »
Next Post »
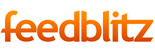


ConversionConversion EmoticonEmoticon