Click here to read this mailing online.
Here are the latest updates for nurhasaan10@gmail.com "Free Technology for Teachers" - 2 new articles
What to Try When a Web App Isn't WorkingTwo weeks ago in my Practical Ed Tech Newsletter I outlined six things to try when a website or web app isn't working as you expected it to. Based on click-through, that was my most popular newsletter of the year! For those who haven't seen it, the handout from that edition of the newsletter is included below. Feel free to share it with your friends. (Click on the image to view it in full size). 1. Is it you or is it the website? An easy way to find out is to visit downforeveryoneorjustme.com then enter the URL of the website you’re trying to use. If you’re familiar with the Windows command terminal you can also try pinging the address of the site you’re trying to use. Here’s a short video about both of those things. 2. Is your browser updated? This isn’t as common as it used to be, but in some instances of a site not working properly the cause can be traced to using an outdated version of a web browser. If you’re using an older version of a browser, not only will some sites not work correctly, you are also opening yourself up to more potential security threats. 3. Do you have cookies enabled? Many websites require cookies in order to offer you the best possible experience. 4. Are you using a pop-up blocker? It is not uncommon for a website to use a pop-up window for account log-ins. If the pop-up is blocked, you won’t be able to log-in. 5. Have you allowed camera and or microphone access? If you’re trying to use a web-based video or audio editing tool, you’ll need to make sure your camera and microphone are accessible. 6. If none of the steps above have resolved the problem, restarting your computer just might be the thing that fixes your problem. In fact, you might be surprised how often that works. It’s the reason IT help desks ask you to do that when they answer the phone. How to Create a Thumbnail for Your YouTube VideosIn the last week or so I've had a couple of people ask me how I create the thumbnail images for my YouTube videos. I make all of my thumbnail images, AKA cover images, from a simple template found in Canva. I use Canva templates because they are formatted for the exact dimensions that YouTube requires. I also use Canva templates because they're designed by people who actually have graphic design skills and I do not have those skills. To add a custom thumbnail to a YouTube video you do need to have a verified YouTube account. The verification process only takes a few minutes but it does require you to be able to receive text messages on your phone. The complete directions for verifying your YouTube account can be read here. Once you've created your YouTube thumbnail image in Canva you're ready to use it. To use it you need to first upload your video to your YouTube account. Then you'll select "custom thumbnail" on the same screen that you write the description of your video. All of the steps are outlined in this short video that I created earlier today. Applications for Education The reason to create and add a custom thumbnail to your YouTube videos is to make it easy for your students to know what your video is about before they even click the play button. It's also helpful when you're trying to organize a series of videos that you're embedding into an LMS like Canvas that will display the full video and cover image without requiring students to click through to YouTube. More Recent Articles |
Email subscriptions powered by FeedBlitz, LLC • 1800 Camden Road, Suite 107-258 • Charlotte, NC 28203, USA
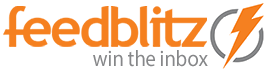

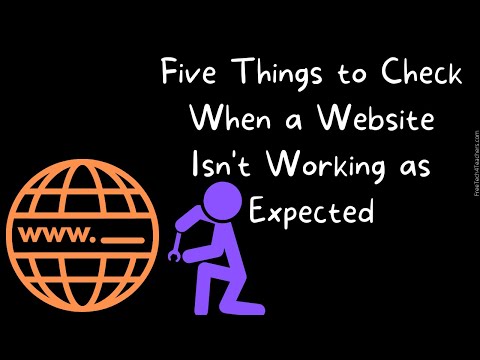

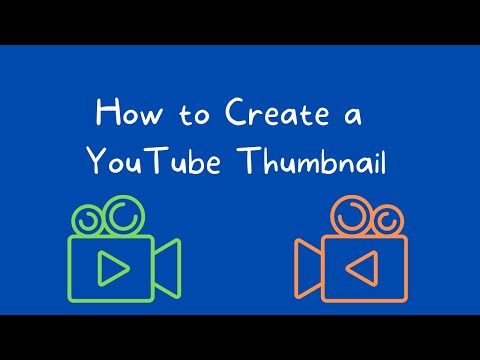
ConversionConversion EmoticonEmoticon