Click here to read this mailing online.
Here are the latest updates for nurhasaan10@gmail.com "Free Technology for Teachers" - 3 new articles
BookWidgets - Create Unique Online Activities for Your StudentsBookWidgets is a service for creating interactive online activities. It has been on my radar for a while and last week I finally gave it a try. I wish I had tried it sooner. BookWidgets lets you create online interactive activities for your students to complete on any device. One of the best things about it is that it offers more than thirty question types that you can choose to insert into your activities. In other words, you can build in enough question variety and activity variety that students won’t get bored by just answering the same types of questions over and over. Unique Online Activities One of the first things I noticed when I started to create a BookWidgets activity is that there are some activity templates that I haven’t found in any similar platforms. A few that stand out include split whiteboards, split worksheets, and active plotting. The split whiteboards template lets you create an activity in which students read text on one side of the screen and use freehand drawing and writing on the other side of the screen to answer questions. I can envision a lot of mathematics teachers using that option. The active plotting template is another that math teachers will like. It lets you create a graphing activity that your students complete online. The neat thing about it is that you can watch their work in real time. The split worksheets template, like the split whiteboard template, shows students text on one side of the screen and questions on the other side. There are many other interesting templates and widgets that you can use in the creation of online activities for your students to complete via BookWidgets. There are templates for before and after comparisons, templates for adding interactive markers to images, and templates for showing a sequence of animation and video frames. My screenshot below shows you some of the many types of templates that you can use to create online activities in BookWidgets. The little camera icon next to a BookWidgets template title indicates that you can view your students’ progress in realtime. The little checkbox icon identifies templates that can be used to create activities that can be automatically scored for you. Getting Started Like any good educational technology service, BookWidgets provides a comprehensive set of tutorials for first-time users. But as I do whenever I try a new service, I skipped the tutorials and dove right into making an activity. I recommend doing the same as I think it’s the best way to discover how a tool will really work for you. When you first sign into your BookWidgets account you’ll be taken to your teacher dashboard. There you’ll see a home button on the left-hand side of the screen. That’s where you’ll also find a “My Widgets” box where you can then click to create your first widget (I’d call widgets “activities” if I was in charge of naming things). When you click “create a widget” you’ll then see a menu of more than thirty widget types including the aforementioned split whiteboard widget and split worksheet widget. Assigning Activities and Viewing Progress There are a few ways that you can distribute your BookWidget to students. The simplest way is to simply grab the unique link assigned to your widget and share it with your students wherever you normally share links. Another option is to import your Google Classroom roster and share your widgets as assignments in Google Classroom. It’s also possible to connect to Microsoft Teams, Moodle, Schoology, and Canvas. And if your students use tablets or phones in your classroom, you might want to use the QR code option to share activities with them. Students can complete BookWidget activities in the web browser on any device. When they’ve completed the activity they’ll simply tap or click the envelope icon in the upper-right corner of the screen to submit the assignment. Students don’t need to have email addresses in order to complete BookWidget activities. Once they’ve submitted a completed activity, you can view your students’ responses by simply clicking the “Grades & Reporting” option in your teacher dashboard then clicking “student work” where you can then view individual work and score it. You can also view a summary of submissions in the “Grades & Reporting” field. As I mentioned above, it is possible to see your students’ work in progress before they have submitted it for your review. To do that just connect your Google Classroom account and click on “Live” in your teacher dashboard to see which of your students are working on an activity and how much they’ve done. Options for Every Teacher I could probably write one thousand words just about the customization options available to teachers creating BookWidgets activities. Suffice it to say, there is something for everyone. You can format your text for left-to-right or right-to-left. You can choose from sixteen language options or add your own custom translation. Pages can be formatted in landscape or portrait mode. More than thirty question types and response types are available to add to BookWidgets activities. In this blog post I’ve only scratched the surface of what’s available. Some of the other notable features include the ability to record audio responses to questions, annotate images and drawings as responses, take and or upload image responses, and a slew of matching and ordering question formats. Math and science teachers will be pleased to learn that BookWidgets even has tools for authoring questions with equations and for creating responses with equations. Watch my short video below to learn how to create your first BookWidgets activity and see how your students will use it. And for even more examples of using split worksheets and split whiteboards take a look at this example called Kung Fu Grasshoppers and this one of an online maze. Disclosure: BookWidgets is an advertiser on FreeTech4Teachers.com. How to Enter Samsung's Solve for Tomorrow ContestDisclosure: Samsung is an advertiser on FreeTech4Teachers.com As I shared last week, Samsung's 12th annual Solve for Tomorrow contest is now open for submissions. The deadline to enter is November 8th. The process to register and enter takes less than ten minutes. In this short video I demonstrate how to fill out the initial application and how to access the scoring rubric so that you know what to include in your entry. The overall winners of Samsung's Solve for Tomorrow contest will receive a prize package that includes $100,000 in classroom technology and materials for their school. National finalists will receive $50,000 in classroom technology prizes. And state finalists receive $6,500 in prizes for their schools. State finalists are selected from the initial entries like the one that I demonstrated creating in the video above. State finalists will be announced in early December. Enter here! Accessibility in Google Docs and SlidesOn Saturday morning I published a video about word art, fonts, and special characters in Google Docs and Slides. Later in the day someone Tweeted at me to "make sure the fonts are accessible." I replied with a section of my free Practical Ed Tech Handbook that is dedicated to accessibility. An excerpt of that section is included below. Google Documents Google Documents has some built-in accessibility options that you should know how to enable. There are also some third-party Google Docs add-ons that can help you improve the accessibility of your documents. In Google Documents there is a built-in voice typing capability. To find the voice typing tool simply open the “Tools” drop-down menu then select “Voice typing.” A microphone icon will appear in the left margin of your document. Click it to activate your microphone then start speaking and your words will appear on the page. You will have to speak directions like “question mark” to add punctuation and “new line” to start writing on a new line. In the same “Tools” drop-down menu that contains the voice typing tool you will find the general accessibility settings menu. It is there that you can enable support for screen readers and screen magnifiers. On the topic of screen readers, when you insert an image into a Google Document you can right-click on it to bring up the option to add alt text. Alt text is text that you add to an image to describe what is in the image. Screen readers will read the alt text. Grackle is a Google Docs and Slides add-on that will check your documents and slides for accessibility compliance. When you run Grackle's accessibility checker it will identify places where your slide doesn't meet accessibility standards. It makes suggestions for improvement on the areas in which your document, slide, or sheet doesn't meet accessibility standards. Some of the suggestions can be implemented with just a click from the Grackle Add-on menu while others are changes that you will have to make yourself. You can watch a demonstration of all of the Google Docs accessibility options mentioned above right here. Google Slides In Google Slides subtitles appear at the bottom of your screen when you are in full-screen presentation mode. You can enable subtitles by entering presentation mode then hovering your cursor over the lower-left corner of your slides to make the subtitles option appear. This short video provides a demonstration of how to enable subtitles in Google Slides. Alt text, short for alternative text, is text that you can add to images and videos to describe what they are and or what they contain. Adding alt text can make your slideshows accessible to people who use screen readers. The alt text describes what is in a picture, chart, or video that is included in a slide. PowerPoint, Keynote, and Google Slides all provide options for adding alt text to your presentations. To add alt text to images or videos in Google Slides simply right-click on the image or slide to which you need to add alt text. The menu that appears when you right-click on the image or video will include an alt text option where you can then write a title and description for the image or video. This video provides a demonstration of how to add alt text to Google Slides. This post originally appeared on FreeTech4Teachers.com. If you see it elsewhere, it has been used without permission. Sites that steal my (Richard Byrne's) work include CloudComputin and WayBetterSite. Featured image captured by Richard Byrne. More Recent Articles |
Email subscriptions powered by FeedBlitz, LLC • 1800 Camden Road, Suite 107-258 • Charlotte, NC 28203, USA
Next
« Prev Post
« Prev Post
Previous
Next Post »
Next Post »
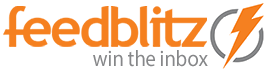





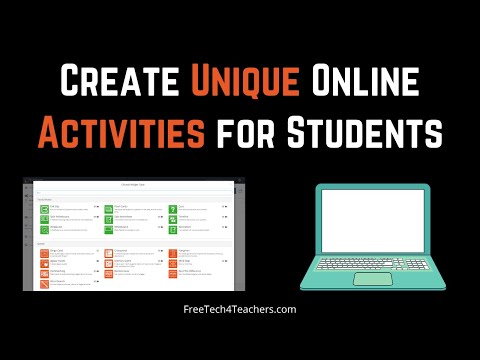

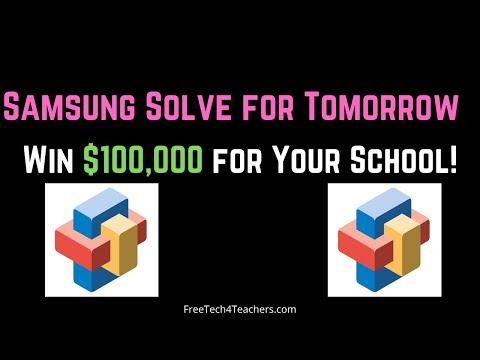

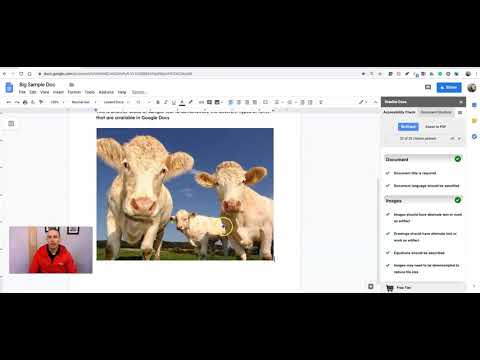


ConversionConversion EmoticonEmoticon