Click here to read this mailing online.
Here are the latest updates for nurhasaan10@gmail.com "Free Technology for Teachers" - 2 new articles
How to Create and Send Personalized Certificates in Google WorkspaceAs we get close to the end of the school year you may find yourself needing to create and distribute certificates to students. These could be for recognition of any number of things from honor roll to volunteer work. It used to be that giving certificates for these occasions required buying ream of pre-printed certificates from a catalog and then manually writing students' names on them. Today, there are some easy ways to create customized and personalized certificates. In fact, you can do that with the Google Workspace tools you may already be using on a regular basis. Use Certify'em to Issue Personalized Certificates on an as-needed basis. This is the method to use if you don't have a pre-existing list of students that need a certificate or you want to be able to issue certificates on-demand. Certify'em is a Google Forms add-on that will let you automatically issue a certificate to students when the pass a quiz in Google Forms with a minimum score of your choosing. I use Certify'em to issue certificates to people who complete my professional development webinars and courses. Watch this video to learn how to use Certify'em. Use autoCrat to create personalized certificates in bulk. This is the method to use if you already have a list of the students who should receive a certificate for something like honor roll or perfect attendance. To use this method you will need to have or create a Google Sheet that lists the students' names. Once you have that list you can run the Google Sheets add-on called autoCrat to automatically personalize the certificate for each student on the list. The certificate template must be made in Google Slides. Watch my video to learn how to use autoCrat and Google Slides to create personalized certificates in bulk. Another Easy Way to Create End-of-Year Slideshow VideosYesterday I shared three quick and easy ways to create end-of-year slideshow videos. Shortly after I hit publish on that blog post I realized that there was another great option that I've been overlooking for a few years. That option is built right into Google Photos. In Google Photos there is a section called "utilities." It is in the utilities section that you'll find the video creation tool. To use it all you need to do is select up to 50 pictures and or videos that you have stored in your Google Photos account. Google Photos will then automatically select display length for each image or video and automatically add background music to your video. If you don't like what was automatically selected for your video, you can manually adjust display length and choose different background music. Watch this short video to learn how to make an audio slideshow video with Google Photos. The video creation tool in Google Photos does limit you to 50 images per video. If you need to make a longer video, you could make two or three videos in Google Photos then download them and combine them in iMovie or WeVideo. More Recent Articles |
Next
« Prev Post
« Prev Post
Previous
Next Post »
Next Post »
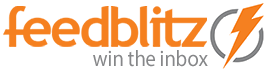
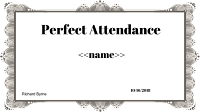

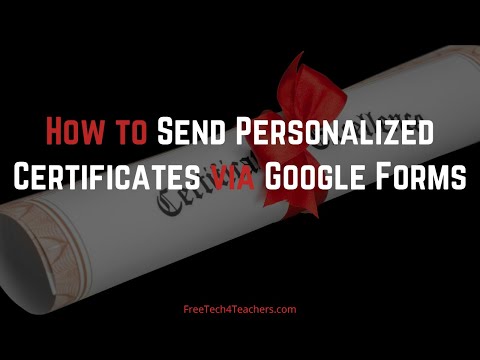
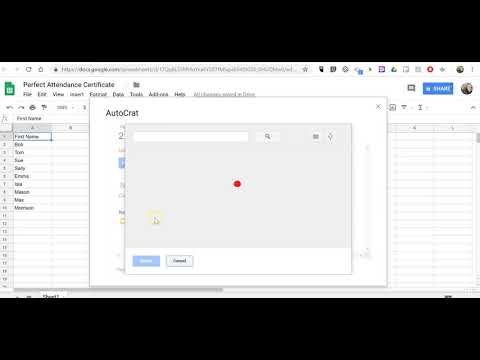

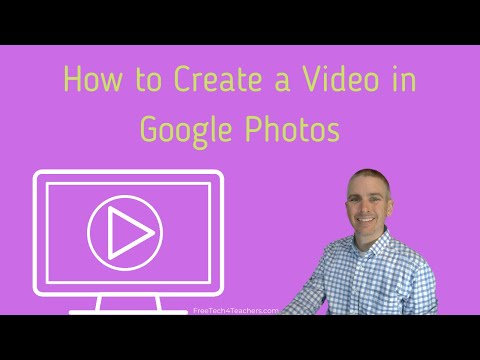
ConversionConversion EmoticonEmoticon