Click here to read this mailing online.
Here are the latest updates for nurhasaan10@gmail.com "Free Technology for Teachers" - 2 new articles
My Updated Big List of Tools for a Variety of Classroom Video ProjectsAround this time last fall I published a big list of my go-to tools for creating videos with students. Since then some of the tools in the list were rebranded and or had some notable updates. This is my updated list of recommended video creation tools for classroom projects. By the way, I created the list because other than questions about Google Workspace tools, I get asked more questions about making videos than any other three topics combined. Video Reflections/ One-take Videos These are videos that require minimal, if any, editing before publication. In this type of video creation activity teachers will pose a prompt to their students and their students will response with a short video statement. Microsoft Flip (formerly known as Flipgrid) is the best known of all platforms designed for students to record video responses to a teacher's prompt. Teachers can create online classrooms in which their students post short video responses. Teachers can moderate submissions before the rest of the class can see the videos. And teachers can use Microsoft Flip to give feedback directly to their students. There are many other features of Microsoft Flip that are worth noting and are included below in the section about whiteboard videos. Watch this video to learn the basics of Microsoft Flip. Padlet is a tool that I've used for more than a decade for a wide variety of purposes including collecting short videos from students. Students can use the recording feature that is built into Padlet to record a short video and share it with the class. Here's a short overview of how to record videos in Padlet. Audio Slideshow Videos Other than one-take videos, the audio slideshow style of video is probably the easiest of all video formats to create. It's also one of the most misunderstood when it comes to using it in classroom. For an audio slideshow project to be effective students first need to plan the sequence, find the best visuals, apply appropriate text (but not too much), and choose an appropriate soundtrack. If you want to take it a step further, you'll want students to create a script to narrate their videos. Here's an overview of attributes to look for when students create audio slideshow videos. Here are my top three choices for students to use to make audio slideshow videos. Adobe Express Canva Canva now offers two ways for students to create audio slideshow videos. The first way is to simply put together a series of slides and then select a soundtrack to play in the background. That process is demonstrated here. The other method is to use Canva's full video editor to add narration an custom timings to an audio slideshow video. That process is demonstrated in this video. Microsoft Photos Microsoft Photos includes a video creation tool for making short audio slideshow-style videos. You'll find this by just opening the native photos app in Windows 10. Within the editor there are tools for adding animated effects to still images, insert your existing video clips into a video project, and tools for adding audio to your video. There's also a great option to search for Creative Commons licensed images and insert them directly into your video project. The best part of that feature is that attribution information is automatically added onto the images you choose through the built-in search tool. In the following video I provide a demonstration of how to create a video with Microsoft Photos. Google Photos In Google Photos there is a section called "utilities." It is in the utilities section that you'll find the video creation tool. To use it all you need to do is select up to 50 pictures and or videos that you have stored in your Google Photos account. Google Photos will then automatically select display length for each image or video and automatically add background music to your video. If you don't like what was automatically selected for your video, you can manually adjust display length and choose different background music. Watch this short video to learn how to make an audio slideshow video with Google Photos. Green Screen Videos Making a green screen video can be a lot of fun for students and also a lot of fun for peers, parents, and teachers to watch. More than a decade after it was published I still occasionally refer to this video from Greg Kulowiec's middle school class as an example of a fun green screen project. Making a green screen video can seem intimidating at first, but once you've tried it a time or two you'll find that it's not as complicated as it might seem. Today there are lots of tools for making green screen videos. Here are the three I typically recommend and introduce to teachers. Make a Green Screen Video in iMovie WeVideo Zoom + Adobe Spark If you don't have a physical green screen to record in front of, you could use Zoom's built-in virtual green screen capability then import that video into Adobe Spark for final editing. Watch this video to learn how that is done. Animated Videos Making animations is a great way for students to bring their written stories to life on screen. Depending upon the story, the animation could be as short frame or two that plays for twenty seconds or it could be a five minute story. ChatterPix Kids How to Make Talking Pictures With ChatterPix Kids (iPad Version) Slides + Screencasting Google Slides, like PowerPoint and Keynote, provide users with lots of ways to animate elements within their slides. Use those animation tools to make clipart and simple drawings move on the screen. Then capture those movements with a screencasting tool like Screencastify or Screencast-o-matic. Of course, you'll want to include a voiceover while recording. This method can be used to create animated videos like those made popular by Common Craft. You can read about and then watch this whole process in this Practical Ed Tech article. Canva Canva has lots of animation options that you can add to almost any graphic that you create in it. You can animate text, make objects spin and move, and even add audio to play in the background when you make a graphic in Canva. Your finished designs can be downloaded as animated GIFs and as MP4 files. Canva's video editor can be used to create animated videos. That's a process that I demonstrate in this video. Whiteboard Videos From creating a math lesson to explaining a workflow there are lots of purposes for creating whiteboard-style instructional videos. Last year I had students make simple whiteboard videos to explain network and wiring diagrams. Here's a handful of tools for making whiteboard instructional videos. In June Google added a built-in screencasting tool to the Chrome OS. If you're Chromebook is updated to the latest version of Chrome OS, you have access to this tool. With it you can you can record all of your screen or part of your screen. If you like to include your webcam in screencasts, you can do that with the built-in recorder in the latest version of Chrome OS. And you can draw on your screen while recording. When you create a screencast using the built-in recorder on your Chromebook the recording is automatically saved to your Google Drive account. Once the recording is saved you can share it much like you would share any other file in your Google Drive account. Try using Screencastify to record over the free drawing space provided by Google's online version of Jamboard. One of the benefits of using Jamboard for this kind of video is that when you are done you can share the Jamboard images with your students. You could even share the Jamboard via Google Classroom so that students have a copy of the process that you demonstrated while making your video. Loom is also an excellent and popular choice for making screencast videos right from your web browser. In the following video I demonstrate how I paired Loom and Google's Jamboard to make a whiteboard-style instructional video. One of the tips that I shared in the video is to use the sharing option in Jamboard to give your students a copy of the drawings or sketches that you use in your instructional video. Microsoft Flip offers an integrated whiteboard function. You can use this feature to create whiteboard videos for your students to watch in Microsoft Flip. You can also have your students use the whiteboard tools to reply to a prompt that you have given to them. Watch this video to learn how to make a whiteboard video with Microsoft Flip.
Wakelet has integrated the Microsoft Flip camera into their service so that you can create whiteboard-style instructional videos directly within your Wakelet collections. Watch my video below to see how that process works. Seesaw is my go-to tool for making digital portfolios. I like it because it's a versatile platform that can be used for more than just portfolio creation. You can use it as a blog, use it to share announcements with parents, use it to distribute assignments, and you can use it to create whiteboard videos. In fact, there are a couple of ways that you and your students can create whiteboard videos in Seesaw. Both of those methods are outlined in my new video that is embedded below. Three More Ways Focusable Can Help You FocusDisclosure: Focusable is an advertiser on my websites. When you're having trouble getting started on a task that you need to do, try one of the pre-work exercises that Focusable offers. When you are signed into your Focusable account you'll find breathing exercises, visualization exercises, and stretching exercises that are designed to help you focus and get started on your work. In this brief video I provide a demonstration of where to find those exercises and how to complete them. For a complete overview of what Focusable is, how you can use it, and how you can use it with student read this article or watch the overview video that is embedded below. More Recent Articles |
« Prev Post
Next Post »
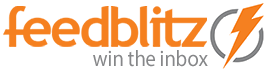

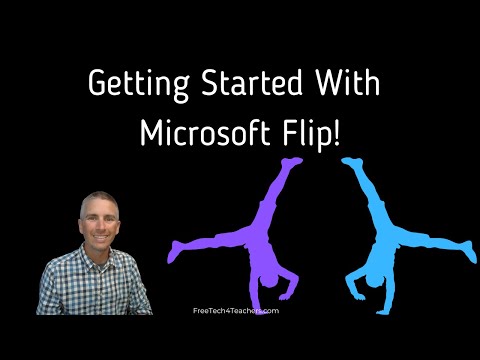
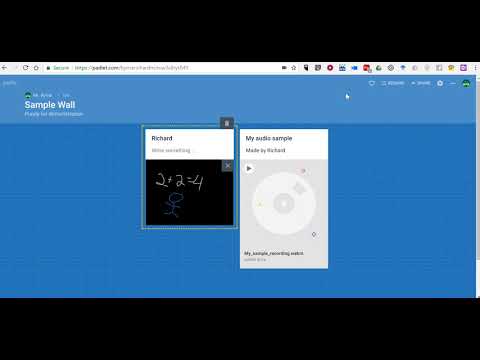

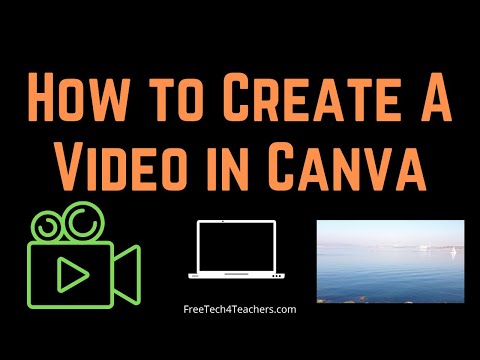

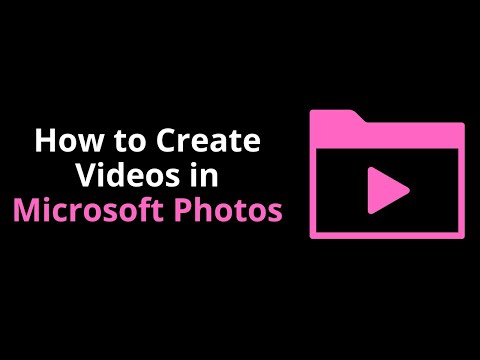
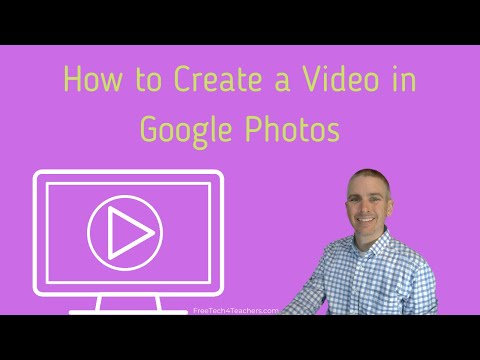
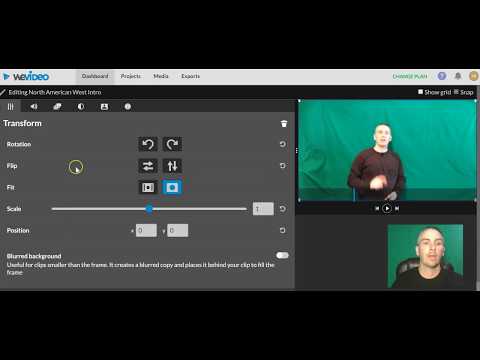





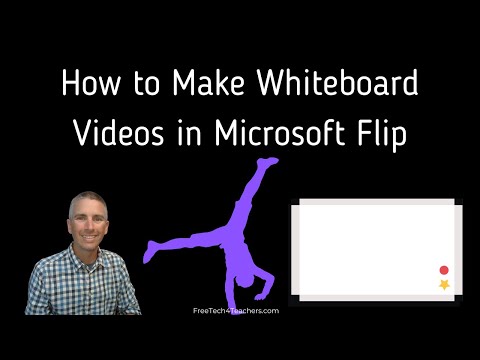
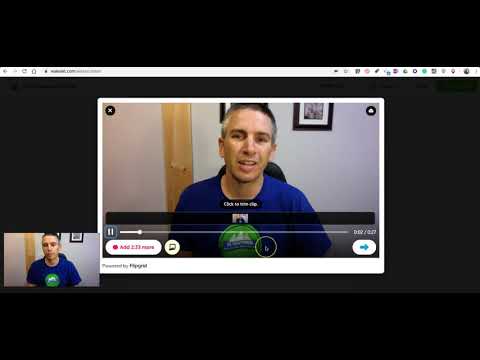




ConversionConversion EmoticonEmoticon