Click here to read this mailing online.
Here are the latest updates for nurhasaan10@gmail.com "Free Technology for Teachers" - 2 new articles
How to Create a Timed Quiz in Microsoft FormsMicrosoft Forms recently got some new features that are helpful for teachers. One of those new features is the ability to set a time limit for completing a quiz once it has been started. This is different than the setting to automatically close a form at a given date and time. This new timed quiz option automatically closes a form based on how long it has been open on an individual viewer's computer. Watch my new video to learn how to create a timed quiz in Microsoft Forms. Applications for Education In the past if you wanted to create a timed quiz with Microsoft Forms you had to set specific times for the form to automatically open and close. While that worked in some situations, it wasn't an ideal method because it didn't account for some students needing a little more time to actually open the form on their computers and it would require you to re-open the submission period for students who were absent the first time you gave the quiz. This new timed option lets you give your quiz in a manner so that every student has an equal amount of time to complete it. (The merits or lack thereof of giving timed quizzes is a debate for another time). My Top Five Tips for Creating Instructional VideosOver the years I’ve made more than 1,000 videos for my YouTube channel and nearly as many for students in my classrooms. Here are five tips that I’ve figured out along the way. Keep it short and sweet. Two five minute videos are better than one ten minute video. Even though it’s the same amount of time, watching two five minute videos seems like less of a chore to students than sitting through one ten minute video. Additionally, by breaking it up into smaller chunks you give your students the chance to think about what they’ve watched or complete a short practice activity before watching the next video lesson. Include Highlights, Drawings, or Annotations. Watch any of my screencast videos and you’ll notice that I have my mouse pointer highlighted to make it easier for viewers to see where I’m clicking. When I’m creating video lessons for computer science students I’ll also zoom in and highlight or circle the line of code that I’m editing. Occasionally, I like to use text annotations to remind viewers of what they’re looking at. For example, when making a video about Google Classroom I’ll overlay an annotation that reads “teacher view” or “student view.” Last week I used annotations to correct something that I misstated at the end of this video about an augmented reality geography game. When I taught U.S. History I would use drawing tools to circle or draw arrows pointing to places on a map in my video lessons. Turn on, elevate, and look at your webcam. Even if it’s subconsciously, students want to see your face and know that you’re there. Turning on your camera, even when making a screencast video, can improve the chances that your students will watch your video and pay attention to it. Put your camera at eye level or slightly higher. Doing this makes it easier to make eye contact with your camera which makes for a far better viewing experience than looking up your nose. A better viewing experience is going to increase the odds of students watching your video all the way through to the end. Create a Call to Action This seems simple but a lot of people overlook it. Ask students to do something either during the video or immediately after viewing your video. Your call to action could be in the form of a few multiple choice questions that are built into the video. Another call to action could be a prompt for students to try the problem solving method you explained in your video. The point is, you don’t want students to be passive viewers of your video lesson. Make it accessible. Thanks to the influence of my friend Dr. Beth Holland, in the last few years I’ve been more conscious of trying to make instructional materials as accessible as possible to all students. This means making sure materials are accessible on a variety of devices and it means making sure that my videos are captioned. Fortunately, when you distribute a video lesson via YouTube captioning and resizing are done for you. If you use something other than YouTube, you can still have automatic captioning done for you in Chrome. Here’s a demo of how I created captions for a video that wasn’t hosted on YouTube. More Recent Articles |
Next
« Prev Post
« Prev Post
Previous
Next Post »
Next Post »
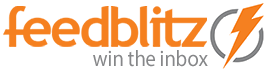

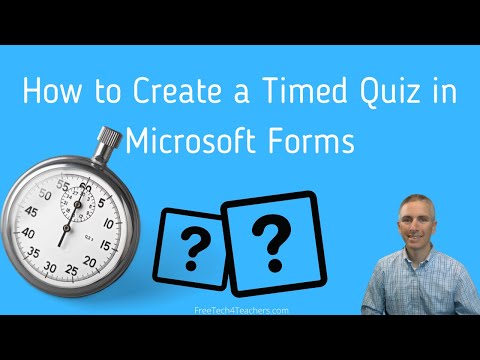

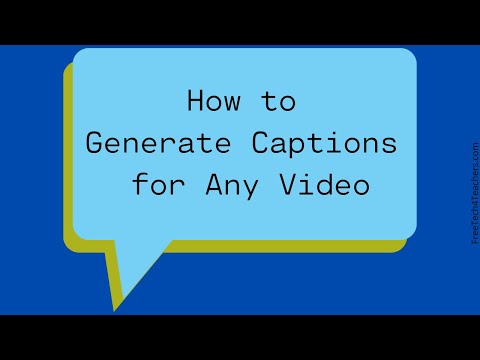
ConversionConversion EmoticonEmoticon