Click here to read this mailing online.
Here are the latest updates for nurhasaan10@gmail.com "Free Technology for Teachers" - 2 new articles
Ten Good Tools for Making Multimedia Timelines Last week I read a Book Widgets blog post about fun ways to use timelines in your lessons. Reading that post inspired me to make a new video about making timelines with Adobe Express. It also prompted me to update my list of good tools for making multimedia timelines. Timeline JS Timeline JS is still my favorite tool for making multimedia timelines. Timeline JS creates a timeline based on entries made in a Google Spreadsheets template provided by Timeline JS. Your entries can include videos, images, text, and audio recordings. Take a look at this tutorial to learn how to use Timeline JS. Flippity Timeline Template If Timeline JS seems a bit too complicated for your students, Flippity.net offers another way to create a multimedia timeline through a Google Spreadsheet. Simply fill in the blanks in Flippity's timeline template to create a multimedia timeline. In the following video I demonstrate how it works. Google Slides & PowerPoint Google Slides and PowerPoint both offer templates for making timelines. Using those templates you can create a timeline that includes text, links, images, and video. One of my most-watched videos is this one about making timelines in Google Slides. You can also make animated timelines with Google Slides by following the directions in this tutorial. Sutori Sutori is a complete multimedia timeline creation service. Students can build timelines that include pictures, videos, and text. As a benefit for teachers, not only can you include media like pictures and videos, you can also include quiz questions in your timeline. So if you wanted to have students view a few events on a timeline and then answer a few comprehension questions, you can build those questions right into the timeline. Padlet Padlet is a tool that I've used for more than a decade to create all kinds of multimedia collages and galleries with students. In the last couple of years Padlet has added a lot of new templates for teachers and students. One of those templates is a timeline template. You can use this template to add events in any date format of your choosing. Padlet supports inclusion of video, audio, image, hyperlinks, and text. Canva Canva is one of those web tools that the more time you spend with it the more features you discover "hidden" in it. One of those hidden features is the ability to create timelines to save as images and PDFs. Canva has about a dozen timeline templates that you can modify by altering the text size and style, inserting images, and dragging-and-dropping other design elements. Watch the following short video to learn how to create a timeline in Canva. ClassTools Russel Tarr, a history teacher and developer of ClassTools.net, recently released a new template called the Wikipedia Timeline Generator. This free tool will take a Wikipedia article and generate a timeline based on that article. That's not all it does. You can edit the entries on the timeline to correct dates, to edit the information associated with the dates, delete entries on the timeline, and add new dates to the timeline. Timelines created with the Wikipedia Timeline Generator can be embedded into web pages and or shared with the unique URL assigned to your timeline. In this short video I demonstrate how to use the Wikipedia Timeline Generator hosted by ClassTools. RWT Timeline RWT Timeline provides a good way for elementary school students to create timelines that include pictures and text. It doesn't offer nearly as many options as some other timeline creation tools, but it's easy to use and more than adequate for elementary school settings. Adobe Express In Adobe Express there are two ways that students can create timelines. The first is to use one the more than 250 timeline infographic templates that Adobe Express offers. Students can customize those templates by changing the font, color scheme, and graphics. They can also use the integrated image search to find pictures to use in their timelines. Completed timelines can be downloaded as PDFs and as PNG files. The other way that students can create timelines in Adobe Express is by creating a simple web page in a linear format. When using that option students can include videos and hyperlinks in their timelines as well as pictures and text. BookWidgets BookWidgets is an online tool that you can use to create interactive activities for your students to use in Google Classroom, in Canvas, in Moodle, in Microsoft Teams, and right on the BookWidgets website. Timelines are one of the many types of activities that you can create in BookWidgets. Your multimedia timelines created in BookWidgets can include questions that you have your students answer. Watch this video for a short overview of how BookWidgets works. How to Correctly Use Google Images to Find Pictures for Your ProjectsLast week a student in my Google Earth & Maps Crash Course emailed me with a question about using Google Images for a classroom project. Specifically, she wanted to know about licensing and whether or not students could use the images they found through Google Image search. The short answer to the question of can students use the pictures they find on Google Images is that students can use some of the images, but not all of images. Figuring out which ones can be used and which one cannot be used takes a bit of work. I recorded a short video to explain how to use Google Images to find images that can be legally downloaded and re-used in classroom projects. That video is embedded below. I hope that you find it helpful. Video - How to Correctly Use Google Images to Find Pictures for Your Projects Applications for Education There are three things that students and teachers who watch the video should learn. First, not all of the pictures found through Google Images are free to use. Second, that you need to filter the search results according to licensing. Third, that you need to visit the image source page to verify the licensing terms. More Recent Articles |
Next
« Prev Post
« Prev Post
Previous
Next Post »
Next Post »
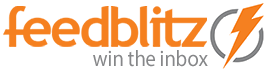

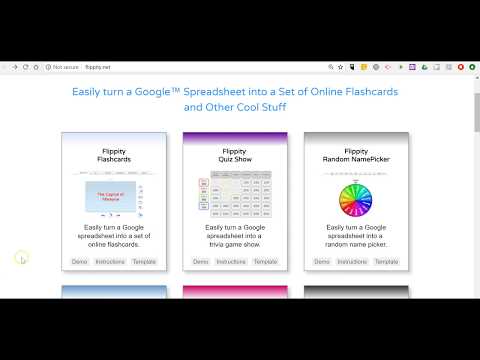
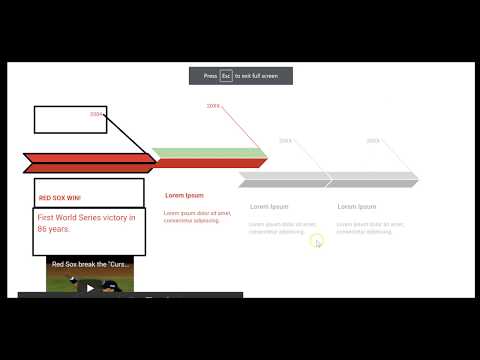
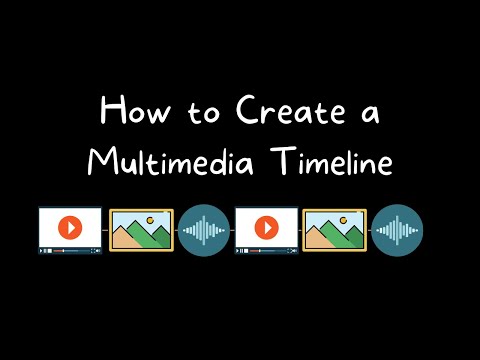
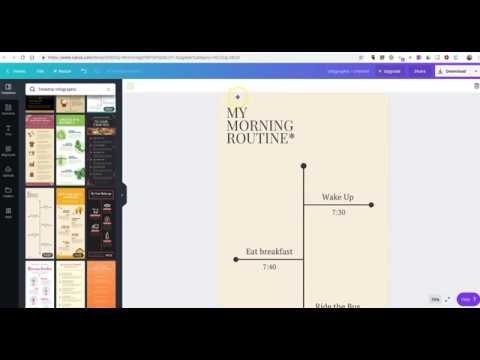
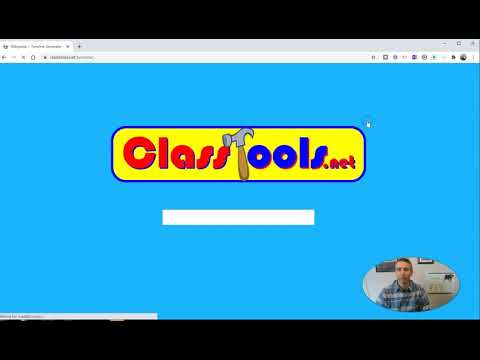
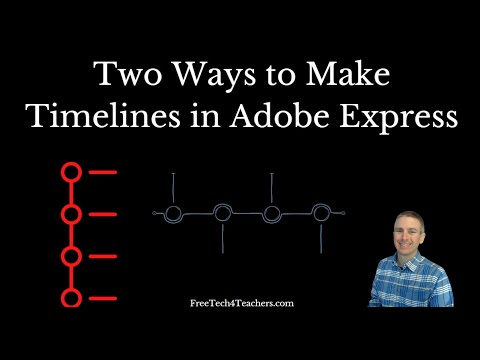


ConversionConversion EmoticonEmoticon