Click here to read this mailing online.
Here are the latest updates for nurhasaan10@gmail.com "Free Technology for Teachers" - 2 new articles
Chromebook Keyboard Considerations for KindergartenMy oldest daughter is in Kindergarten this year. Recently, she started using a Chromebook in her classroom. The Chromebook that she uses at school is different from the one we have at home. The difference is minor for most of us, but it's huge for kids her age. That difference is found on the keyboard. The Chromebook that my daughter uses at school has all of the letters appearing as capitalized letters on the keyboard. For example, the letter a appears as "A" and the letter q appears as "Q." That is accomplished through the use of a Chromebook keyboard overlay. The Chromebook that we have at home doesn't have an overlay and therefore the keys appear in all lowercase letters. The trouble with a keyboard that appears in all lowercase letters is that the letters "a" and "q" don't appear to a Kindergarten student in the same way that they do when handwritten. I only noticed this last week when my daughter wanted to practice typing her full name which includes the letters a and q. She initially struggled because she couldn't find the a and q keys until I showed them to her. At which point she argued with me that "a" wasn't "written the right way." My daughter now recognizes all "a" as an a on the keyboard, but it wasn't without a bit of struggle. How to Create Your First Canva PresentationOver the years I've published a lot of Canva tutorials. But until last week I had never created one specifically for students and teachers making their first presentations in Canva. That's what this new video is all about. In How to Create Your First Canva Presentation I demonstrate how to sign into your account, how to find projects that have been shared with you, and how to create a new project from scratch. In the video I also cover how to add and customize pictures, drawings, and videos in your slides. The video concludes with a demonstration of how to share a finished presentation made with Canva. Watch the videos below to learn how to do even more with your Canva slides after you've created them. How to Record a Video Presentation in Canva How to Create an Audio Slideshow Video in Canva More Recent Articles |
« Prev Post
Next Post »
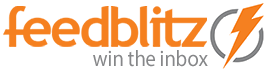



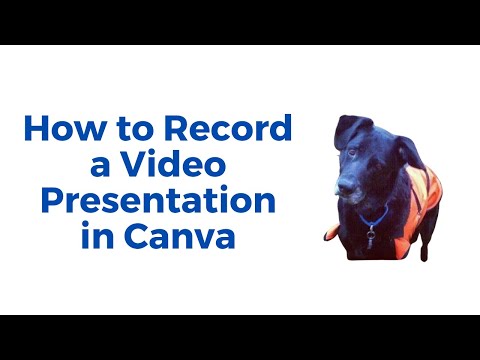

ConversionConversion EmoticonEmoticon