Click here to read this mailing online.
Here are the latest updates for nurhasaan10@gmail.com "Free Technology for Teachers" - 2 new articlesFour Easy Ways to Make End-of-Year Slideshow VideosEven though the cold and rainy weather we're experiencing here in Maine makes it feel like summer is a long way off, it's not. I was reminded of this yesterday afternoon when I got my first email of the spring in which someone asked for advice about making an end-of-year video for her grade six class. I get emails about this topic every spring and I'm always happy to help because it's fun to summarize and celebrate the school year in a short audio slideshow video. These are the tools that I'm recommending for that purpose this spring. Adobe Express VideoAdobe Express was previously known as Adobe Spark. I've been using it since its launch seven or eight years ago. Adobe Creative Cloud Express makes it easy for students to create succinct audio slideshow videos. It includes a library of background music that you can insert into your videos. Finally, Adobe Creative Cloud Express is a collaborative tool so you can invite a colleague to work on developing an end-of-year slideshow video with you. Watch this video to learn how to make a video with Adobe Creative Cloud Express. Canva Canva offers two ways to create audio slideshow videos. The first way is to simply put together a series of slides and then select a soundtrack to play in the background. That process is demonstrated here. The other method is to use Canva's full video editor to add narration and custom timings to an audio slideshow video. That process is demonstrated in this video. Microsoft Photos Microsoft Photos includes a video creation tool for making short audio slideshow-style videos. You'll find this by just opening the native photos app in Windows 10. Within the editor there are tools for adding animated effects to still images, insert your existing video clips into a video project, and tools for adding audio to your video. There's also a great option to search for Creative Commons licensed images and insert them directly into your video project. The best part of that feature is that attribution information is automatically added onto the images you choose through the built-in search tool. In the following video I provide a demonstration of how to create a video in Microsoft Photos in Windows 10. Google Photos In Google Photos there is a section called "utilities." It is in the utilities section that you'll find the video creation tool. To use it all you need to do is select up to 50 pictures and or videos that you have stored in your Google Photos account. Google Photos will then automatically select display length for each image or video and automatically add background music to your video. If you don't like what was automatically selected for your video, you can manually adjust display length and choose different background music. Watch this short video to learn how to make an audio slideshow video with Google Photos. The video creation tool in Google Photos does limit you to 50 images per video. If you need to make a longer video, you could make two or three videos in Google Photos then download them and combine them in iMovie or WeVideo. Reminder: Take Out the TrashAbout a month ago I got a new MacBook Air. It has been about a decade since I last used a Mac as my primary computer. One of the things that I'm constantly reminded of while using my MacBook Air is the need to clear stuff off of the desktop. As you might guess, I take a lot of screenshots for work. Out of habit, I send them to my desktop to make it easy to find them while I'm working. But they do fill the desktop screen quickly. At the end of the day I drag them all to the trash. Why am I telling you this? I'm telling you this because I looked in my trash bin yesterday evening and saw that I had more than 100 items in it. I quickly emptied it. Why does that matter? Because the trash bin, the downloads folder, and the documents folders are places that are often full of files we no longer need. And while holding onto miscellaneous screenshots and documents probably won't hinder your computer's performance to a notable level, those same folders when filled with video files, high resolution photos, and large GIS files certainly could. So make it a habit to empty the trash and other folders that have files you don't need on your computer anymore. This is one of five tips that I highlight in a Practical Ed Tech guide to improving your computer's performance. You can view the guide and get a copy of the guide right here. More Recent Articles |
« Prev Post
Next Post »
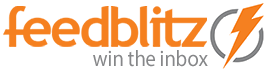


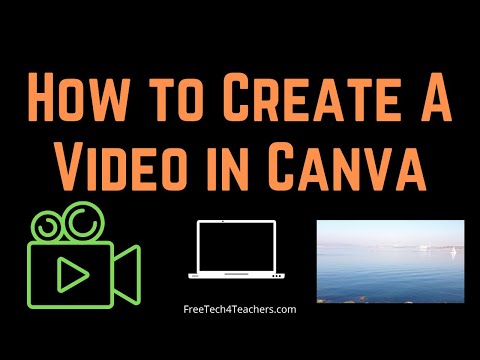
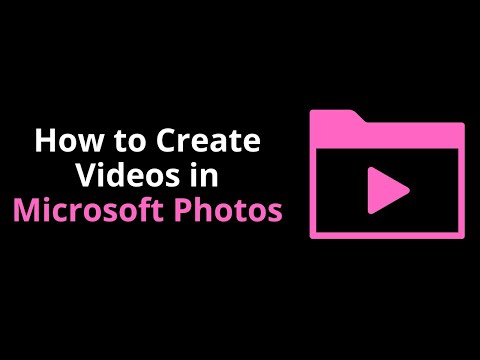
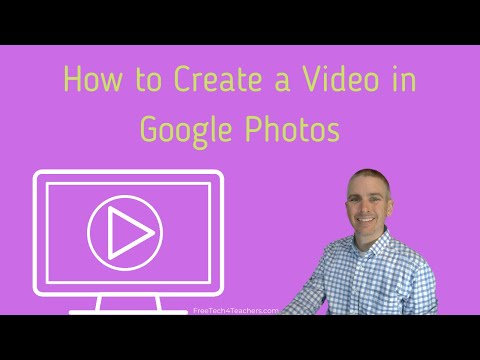

ConversionConversion EmoticonEmoticon