Click here to read this mailing online.
Here are the latest updates for nurhasaan10@gmail.com "Free Technology for Teachers" - 4 new articles
Desmos Classroom Activities - Lessons With Online Graphing CalculatorThis post originally appeared a few years ago. I'm sharing it again because Desmos was just added as an option in OneNote. Desmos is a free graphing calculator that is available to use in your web browser and as an Android and iPad app. The Desmos calculator performs all of the functions you would expect to see in a graphing calculator with a couple of extras that you don't find in typical graphing calculators. Desmos allows you to share your equations and graphs. Desmos graphs your equations as you type them and redraws them as you alter your equations. Applications for Education Desmos offers a good collection of resources for teachers. The teacher resources page features a dozen pre-made activities that you can distribute to students. The activities take advantage of the functions in Desmos while helping your students learn about graphing, problem modeling, algebra, and geometry. Once you've reviewed some of the pre-made activities in Desmos you can use the Desmos activity builder to create your own lessons and distribute them to your students. Microsoft Introduces Page Locking for OneNote Class NotebooksToday, Microsoft announced a slew of new features for teachers and students who use Office 365 Education. Among those new features is an option that anyone using OneNote Class Notebooks is sure to appreciate. That is the new option to lock pages as "read only" for students. A couple of other new OneNote features to note (see what I did there?) are the integration of Desmos and new digital stickers to use when giving feedback on a OneNote page. Desmos is a free graphing calculator. I've covered Desmos extensively in the past. In addition to the calculator itself, Desmos has a large collection of free math lesson plans. Ten Overlooked Google Slides FeaturesLike any robust presentation tool, Google Slides has many features that often go overlooked by new users. Some of these features will let you accomplish the things that you used to do in PowerPoint or Keynote while others will just save you a bit of time. Either way, here are ten features of Google Slides that you should know how to use. 1. Word Art Word Art is different than just changing your font size or style. Inserting word art lets you apply custom borders, colors, and shading to your font. It also lets you dynamically resize font to fit almost anywhere in a slide. 2. Live Q&A Launch a live Q&A channel forum for your audience directly from the Presenter View menu. Your audience can submit questions by going to the Q&A link that is automatically displayed across the top of your slides when you have Q&A activated. You can also disable this feature at any time. 3. Import Google Keep Note Open the "tools" menu while editing your slides and you can choose to open a Keep Notepad. That will display all of the notes that you have saved in Google Keep including pictures and links. 4. Integrated Unsplash Image Search You can use the "insert image" menu to launch a Google Images search, but that's not the best option for an integrated image search. Unsplash Photos has a free Google Slides Add-on that provides access to hundreds of thousands of images that are in the public domain. 5. Add Audio to Your Slides There are two ways that you can do this. You could place a YouTube music video in your slide and then shrink it down and hide it in the corner of your slide. Or you could use the AudioPlayer for Slides Add-on which makes it quite easy to play music behind your entire presentation. 6. Play videos without using YouTube. Last year Google finally added the option to include videos in your slides without those videos having to be on YouTube. Upload any video to your Google Drive account and then you can import it directly into any slide. 7. Make Interactive Diagrams I made a video about this last week and featured it in the Practical Ed Tech Tip of the Week. By using the hyperlinking tools in Google Slides you can link multiple parts of one slide to other slides within the same presentation. Take the model to its fullest extent and your students can begin to build choose-your-own-adventure stories in Google Slides. 8. Voice Typing Speaker Notes In the "tools" menu in Google Slides you will find an option for speech-to-text. This function only works for the speaker notes and not for the body of slides. 9. Chart, Diagram, and Timeline Templates. Within the "insert" menu in Google Slides you will find a handful of chart, diagram, and timeline templates that you can customize. 10. Import your old PPT slides If your school recently made the switch from a Windows-based environment to Chromebooks or just to G Suite for Education, you might be worried about having to recreate some of your favorite presentations. You don't have to do that. You can import your old PPT files into Google Slides right from the "file" drop-down menu in Google Slides. If you're new to using G Suite for Education, check-out the online course that I built just for folks like you. Use the code "construction" this week to get a discount on enrollment. Kaizena - Streamlined Voice Commenting in Google DocsKaizena is a free Google Docs Add-on that makes it easy to add voice comments to your documents and to the documents that students share with you. Today, the Kaizena team announced a new streamlined version of their Google Docs Add-on. The new version lets you record your voice comments without having to ever leave the document. Once you have the Kaizena Add-on installed and open, you can simply highlight any piece of text in a document and then click the record icon to record a voice comment. Kaizena also supports writing comments. One other awesome aspect of Kaizena is the option to link your comments to a lesson that you have stored in your Kaizena account. For example, you could highlight a misuse of "their" or "there" in a student's document and then link that highlight to a lesson about homonyms. Applications for Education Kaizena provides a great way to efficiently deliver feedback to your students about their documents. The combination of voice comments with direct links to a lesson could be very helpful to students who might otherwise be confused by the voice comment alone or the lesson alone. You can learn more about Google Docs Add-ons in my on-demand course, G Suite for Teachers. More Recent Articles |
Click here to safely unsubscribe from "Free Technology for Teachers."
Click here to view mailing archives, here to change your preferences, or here to subscribe • Privacy
Click here to view mailing archives, here to change your preferences, or here to subscribe • Privacy
Email subscriptions powered by FeedBlitz, LLC, 365 Boston Post Rd, Suite 123, Sudbury, MA 01776, USA.
Next
« Prev Post
« Prev Post
Previous
Next Post »
Next Post »
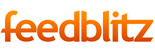

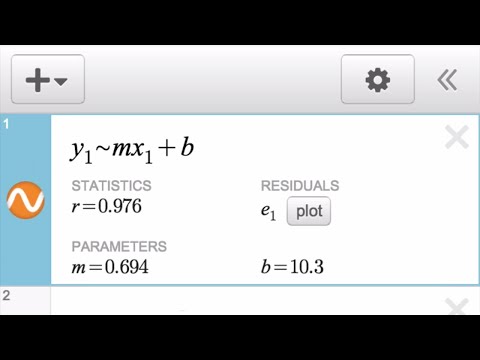





ConversionConversion EmoticonEmoticon