Click here to read this mailing online.
Here are the latest updates for nurhasaan10@gmail.com "Free Technology for Teachers" - 5 new articles
Try Quick Key's Gridded Response Format for Your Next Math AssessmentQuick Key is a free app that I have liked and written about since my friend Mike Morrell showed it to me almost five years ago. Every year since then Quick Key has improved by adding new features that teachers want. The latest feature added to Quick Key is a gridded response format. Quick Key's gridded response format will let you create math questions that your students can answer on paper or online. If your students respond on paper, you can use the Quick Key mobile app to scan the paper and have your students' responses quickly graded. If your students answer online, their responses are automatically graded upon submission. Quick Key's gridded response format was made for math assessments. The gridded response sheets can be used to answer math questions with digits, decimal points, negative signs, and division symbols. Check out the complete description and tutorial here. Applications for Education For those who are not familiar with Quick Key, the basic idea is that your students respond to questions on a bubble sheet and then you use your mobile phone to scan those sheets and have the scores uploaded to your online Quick Key account. Last year Quick Key introduced a complementary product called Quick Key 1:1 that allows you to give the same quiz online that you give on paper. With Quick Key 1:1 you can have students who prefer to work on paper complete their assessments that way and students who prefer to complete an assessment online can choose that option. Disclosure: Quick Key is an advertiser on FreeTech4Teachers.com Quizalize Launches New Insights FeaturesQuizalize is one of my favorite tools for creating and hosting quiz games. One of the aspects of Quizalize that I have liked since it launched is the option to run quiz games as at-home activities instead of just in-class activities (Kahoot launched a similar option last fall). The other aspect of Quizalize that I have always appreciated is the amount of information that teachers can receive about how their students are performing on individual quizzes and on standards across multiple quizzes. This week Quizalize introduced a couple of new ways to get insights into how your students are performing on the quizzes that you give to them. First, you can now view insights while a game is being played. Second, you can show the questions on which students are having the most difficulty without showing your students' names. That feature could be great for showing your class how they did as a whole and which questions or topics you'll need to review with them. If you have never tried Quizalize, watch my video to see how it works. How to Add Audio, Video, and Picture Notes to Padlet WallsPadlet has a new audio recording option that allows you to record for up to fifteen minutes at a time. This is a great addition to the video and picture note options that Padlet already offered. In my video embedded below I demonstrate how to create audio, video, and picture notes on Padlet. Applications for Education The new audio recording option could be used by students to create simple podcasts. You could also have your students use the audio recording option to record their reflections on a lesson or to record their responses to a discussion prompt. Thanks to Larry Ferlazzo for sharing the news about Padlet's new audio recording feature. Ranked Responses - New Microsoft Forms Question TypesMicrosoft recently added a couple of new response formats to Microsoft Forms. The new response formats are "ranking" and "Likert." These new response types can be used when making a quiz or a survey in Microsoft Forms. The new ranking response format is exactly what you would guess that it is. You can build a question that requires your students to put items into a correct sequence. The new Likert response format allows you to build questions or prompts that your students respond to on a scale of 1-5 options. See my screenshot below for an example. (Click image to view in full size). Applications for Education The new ranked responses option in Microsoft Forms is a good one to use in a history class in which you want students to identify an order of events. It's also a good option for questions about things like order of operations to solve a mathematics problem. The Likert response format could be useful in getting students to perform a self-assessment of their skills or knowledge on a particular topic. Three Ways to Add Audio to Google SlidesOne of the questions that new Google Slides users often ask me is, "how do I add music to the slides?" In the early days of Google Slides that wasn't possible at all. Today, there are three methods that you can use to add music to Google Slides. AudioPlayer for Google Slides is a free Add-on that will let you add music to the background of a presentation created with Google Slides. The music that you add through the Add-on can loop in the background throughout the course of your presentation. Watch my video to learn how to use AudioPlayer for Google Slides. The only problem with the AudioPlayer for Google Slides Add-on is that your music plays over all of the slides. If you want audio to only play on specific slides, you'll want to use the methods that I've outlined in the videos below. To add music to Google Slides you should find a YouTube video that contains music that is Creative Commons licensed. The best option, is to use a video that you own and that has music you have the rights to use. Once you've found a video then you can insert it into your Google Slides. Shrink the video to the smallest possible size so that it's hard for viewers to see. Finally, use the video options menu in Google Slides to have the music video automatically start playing when you advance the slide. In the video embedded below I demonstrate how to add music to Google Slides. You can use the same basic process as is outlined above to add spoken audio to your Google Slides. That process is explained in my following video. Learn more about Google Slides in lesson 3 of G Suite for Teachers. More Recent Articles |
Click here to safely unsubscribe from "Free Technology for Teachers."
Click here to view mailing archives, here to change your preferences, or here to subscribe • Privacy
Click here to view mailing archives, here to change your preferences, or here to subscribe • Privacy
Email subscriptions powered by FeedBlitz, LLC, 365 Boston Post Rd, Suite 123, Sudbury, MA 01776, USA.
Next
« Prev Post
« Prev Post
Previous
Next Post »
Next Post »
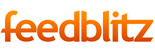

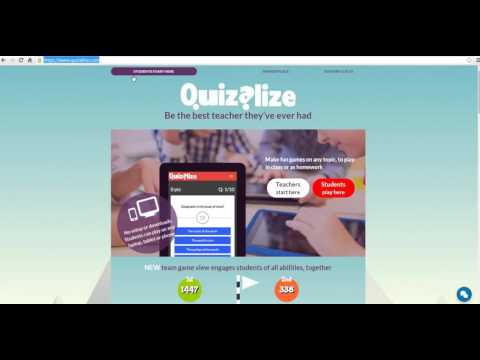

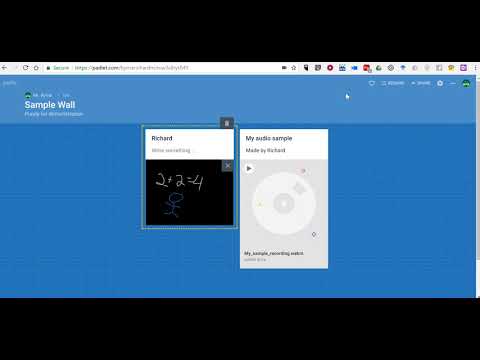




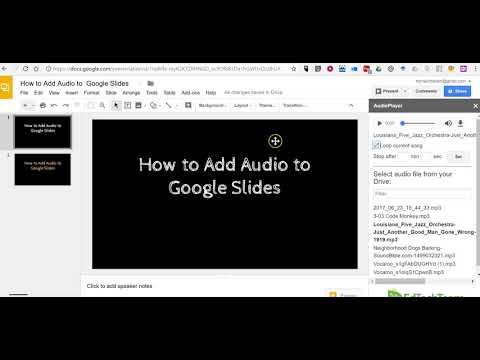
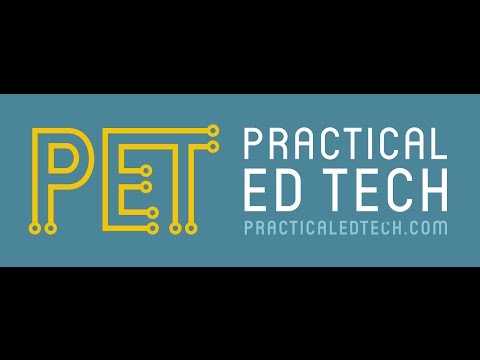

ConversionConversion EmoticonEmoticon