Click here to read this mailing online.
Here are the latest updates for nurhasaan10@gmail.com "Free Technology for Teachers" - 4 new articles
The New Gmail is Coming Soon to More Domains and UsersBack in April Google revealed a redesigned Gmail user interface with a fantastic set of features including reply suggestions, message snoozing, and follow-up reminders. When it was announced the new Gmail interface was only available to those domains in the Early Adopter Program. Today, Google announced that the new Gmail interface will soon be available to all G Suite domains. There are a few options that G Suite administrators can use for the roll-out of the new Gmail interface. No matter which option is chosen, by October 16th the new version of the Gmail UI (user interface) will be the only one available to new users and current users will see the option to revert to the old version disappear. Option 1: Make the new Gmail the default for all users immediately. This option will make the new Gmail the default for all users in a domain as soon as the administrator activates it. Users will still have the option to use the old Gmail until October 16th. Option 2: Allow users to select the new Gmail UI and features when they're ready. This is the default option for domains who participated in the Early Adopter Program. This option will allow domain administrators to let their users choose to use the new Gmail UI and features when they're ready. However, all users who have not opted-in by September 18th will automatically be transitioned beginning on September 18th. Users will still be able to revert to the old Gmail UI until October 16th. Option 3: All users begin the transition to new Gmail UI and features on August 21st. This is the default option for domains that didn't participate in the Early Adopter Program. This option leaves users on the current version of Gmail until August 21st. After August 21st they'll see the option to try the new Gmail UI and features. If they don't opt-in by September 18th, they'll automatically be transitioned. Users will still be able to revert to the old Gmail UI until October 16th. What does this mean for teachers? A change like this can be hard, especially at the beginning of the school year when you already have a lot of other things on your plate. But in this case the change is a good thing because the features in the new Gmail UI can help you get through your inbox more efficiently. Smart Reply is my favorite feature of the new Gmail UI. Smart Reply creates suggestions for replies to send to messages in your inbox. This can be a real time-saver when your inbox is full of emails that contain similar types of questions. I've been using Smart Reply on Gmail on my phone all summer and it has proven to be convenient for short messages. Nudging is the other feature of the new Gmail UI that I like a lot. Nudging prompts you to reply to emails that you haven't responded to. Nudging also prompts you to follow-up on messages that you sent but didn't receive a reply to. How to Annotate Your Google SlidesOn the heels of answering questions about how to annotate PDFs, I received a question on the Practical Ed Tech Facebook page about annotating Google Slides. You could do that by exporting your slides as PDFs and then importing them into Kami. Or you can use the drawing and commenting tools built into Google Slides. In the following video I demonstrate how to annotate Google Slides by using the drawing and commenting tools built into Google Slides. Applications for Education You could use the drawing and commenting tools in Google Slides to give your students feedback on the content and design of their slideshows before they present them to your class. You might also use the drawing and commenting tools as I demonstrated in the video to have students respond to questions about elements within a slide. Join me on Thursday for Fast & Fun Formative AssessmentsOn Thursday afternoon at 4pm Eastern Time I'm hosting a Practical Ed Tech webinar titled Fast & Fun Formative Assessments. I hosted this webinar last year, but a lot of things have changed for the better since then so I've updated it to better equip you for the 2018-19 school year. Whether you teach elementary school, middle school, or high school, you will come away from this webinar with fun formative assessment activities that you can do tomorrow. Fun Formative Assessments addresses the needs of teachers who don't have computers or tablets for every student. And teachers who do have laptops, Chromebooks, or tablets for every student will learn some new ways to have students use those too. 1. What makes a formative assessment valuable to you while also fun for students. 2. How to create fun formative assessments for classrooms that aren't 1:1. 3. Why you should leverage students' picture-taking habits for formative assessment. 4. Development of engaging formative assessment activities that use a variety of question formats. 5. How to include students in the creation of formative assessments. Your registration includes: Live webinar at 4pm EST on July 26th Unlimited access to the webinar recording. (Available within 12 hours of webinar completion) PD certificate About this post: The sale of my professional development, webinars, online courses, and my on-site professional development services provides the funding to keep Free Technology for Teachers running. The resources that I feature in my online courses and webinars are free. However, there is a significant cost associated with creating, hosting, and managing the courses and webinars which is why I am not able to provide them for free. How to Annotate PDFsTwice in this week, once on Facebook and once in email, I have been asked about how to annotate PDFs. In both instances my response was to take a look at using Kami to annotate PDFs. Kami is a browser-based service through which you can draw, highlight, and type on a PDF. You can share your PDFs in Kami and write notes in the margins for others to see and they can do the same. Watch my video that is embedded below to learn how to annotate PDFs by using Kami. Disclosure: Kami is an advertiser on FreeTech4Teachers.com More Recent Articles |
Safely Unsubscribe • Archives • Preferences • Contact • Subscribe • Privacy
Email subscriptions powered by FeedBlitz, LLC • 365 Boston Post Rd, Suite 123 • Sudbury, MA 01776, USA
Next
« Prev Post
« Prev Post
Previous
Next Post »
Next Post »
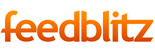







ConversionConversion EmoticonEmoticon