Click here to read this mailing online.
Here are the latest updates for nurhasaan10@gmail.com "Free Technology for Teachers" - 4 new articles
Use Flipgrid to Publish Instructional VideosThe new school year will be here soon and I haven't taken a break all summer. I'm taking a short break from the Internet to go fishing at one of my favorite places in the world, Kennebago Lake. I'll be back with new posts on Saturday. While I'm gone I'll be republishing some of the most popular posts of the year so far.  In Sunday's Practical Ed Tech Tip of the Week I mentioned three ways to use Flipgrid now that all features are free for all users. One of those ways is to have students record and publish instructional videos. They can do this is a few ways. They can record themselves in front of a whiteboard, they can upload a video made with a tool like Screencast-o-matic, or they can record a video with the Flipgrid mobile app. In the following video I demonstrate how to publish an instructional video on Flipgrid. In Sunday's Practical Ed Tech Tip of the Week I mentioned three ways to use Flipgrid now that all features are free for all users. One of those ways is to have students record and publish instructional videos. They can do this is a few ways. They can record themselves in front of a whiteboard, they can upload a video made with a tool like Screencast-o-matic, or they can record a video with the Flipgrid mobile app. In the following video I demonstrate how to publish an instructional video on Flipgrid.10 Overlooked Google Docs FeaturesThe new school year will be here soon and I haven't taken a break all summer. I'm taking a short break from the Internet to go fishing at one of my favorite places in the world, Kennebago Lake. I'll be back with new posts on Saturday. While I'm gone I'll be republishing some of the most popular posts of the year so far. Google Docs has a lot of features that new users often don't notice. Some these are features that even experienced Google Docs users overlook. Some of these features will save you time, some will give you more formatting flexibility, and others will improve the way that you share your documents. 1. Word Art Just like in Google Slides, you can insert Word Art into Google Documents. The process of using Word Art requires that you use the "drawing" option found in the "insert" drop-down menu. Word Art is great for inserting colorful headlines into your documents. 2. Insert your signature Once again the "drawing" option found in the "insert" drop-down menu is quite helpful. Use the drawing pad's free-form line drawing tool to create your signature and insert it into a document. You can do this with a mouse, but if you have a touch-screen computer it is even easier to do. Inserting your signature is a great way to personalize letters that you send home to parents. 3. File Export Not everyone with whom you have to share documents is going to jump on the Google Docs bandwagon. For example, I used to write for a publication that only accepted Word files. That didn't mean that I had to write my articles in Word. I wrote my articles in Google Docs then just downloaded those articles as Word docs before sending them off as attachments. You can also download your Google Documents as PDFs, Rich Text documents, HTML, Plain Text, Open Document, and ePub. 4. Sharing Restrictions One the original selling points of Google Docs was document sharing and collaboration. That feature is still the thing that makes Google Docs special. In fact, just yesterday at the BETT Show I saw someone presenting just that feature. But sometimes you want to share your documents without letting other people make copies of them or print them. So when you open your sharing settings select "advanced" and you can prevent people from copying, downloading, or printing your documents. Restricting printing is a great option to use when you just want someone to look at your document for a final review but you don't want them to print it. For example, when writing up a IEP you might want a colleague to look at it, but you don't want him or her to print it because you know that he or she is the one who sends everything to a network printer and then forgets to pick it up for an hour. 5. Voice Typing It used to be that you needed a third-party application in order to use voice input in Google Docs. Now you can just open the "tools" drop-down menu and select "voice typing" to start using voice input into Google Documents. 6. Google Keep Notepad Are your students using Google Keep to bookmark references for inclusion in a research paper? If so, they can access those bookmarks without having to leave Google Docs. They can access those bookmarks and insert them into their documents by opening the Google Keep Notepad from the "tools" drop-down menu. 7. Change Default Page Layout The question that new Google Docs users ask me more than any other is, "can I use landscape mode?" Yes, you can use landscape mode. Open the "file" drop-down menu and select "page setup." From there you can change the page orientation, the page size, change and set default margins, and you can even change the page's background color. 8. Columns & Grids Need columns in your document? You can insert those from the "format" drop-down menu. However, the columns will apply to the whole page. If you only need columns for part of the page, use the "table" drop-down menu to insert a simple 1x2 table. The table's cells will expand as you type. 9. Headers, Footers, and Page Numbers In the early years of Google Docs headers, footers, and page numbers had to be manually inserted. Today, you can have headers, footers, and page numbers automatically inserted into your document by making those selections from the "insert" menu. You can even apply them retroactively. 10. Import & Convert Word Documents If your school is transitioning from a Windows environment to a G Suite environment, you probably have old Word documents that you'd prefer to not have to copy and paste or rewrite entirely. You can import and have those old documents instantly converted to Google Docs format. There are two ways to do this. First, if you just have one or two documents you can import them by selecting "file upload" in Google Docs. Second, if you have a lot of Word documents, bundle them into a folder then use the "folder upload" function in Google Drive. Just make sure your Google Drive settings (the gear icon in the upper-right corner) is set to "automatically convert to Google Docs." If you're new to using Google Docs or G Suite in general, check out my G Suite for Teachers course. How to Use Google Slides to Create Interactive DiagramsThe new school year will be here soon and I haven't taken a break all summer. I'm taking a short break from the Internet to go fishing at one of my favorite places in the world, Kennebago Lake. I'll be back with new posts on Saturday. While I'm gone I'll be republishing some of the most popular posts of the year so far. Google Slides has a lot of capabilities that often go overlooked. One of those capabilities is the option to link slides so that viewers don't have to necessarily see them in a chronological sequence. By linking slides you can create an interactive diagram in Google Slides. In this video I demonstrate how to create an interactive diagram in Google Slides. You can try my diagram yourself by viewing the slides here. Are you new to using G Suite for Education? My Practical Ed Tech online class will help you get started. Take a Look at Microsoft's Free Hands-on STEM Lesson Plans and ProjectsThe new school year will be here soon and I haven't taken a break all summer. I'm taking a short break from the Internet to go fishing at one of my favorite places in the world, Kennebago Lake. I'll be back with new posts on Saturday. While I'm gone I'll be republishing some of the most popular posts of the year so far. "Hacking STEM" was one of the initiatives that Microsoft was heavily promoting at the BETT Show last month. I asked a few Microsoft employees what "hacking STEM" meant. They all replied with explanations that centered on the idea of providing teachers with hands-on STEM lessons and projects that can be done without having to spend much money, if any, on physical materials. One of the many examples that Microsoft had on display to represent their hacking STEM projects was the homemade wave machine pictured in this blog post. You can find directions for that project here (link opens PDF). Microsoft's Hacking STEM Library is divided into activities that take multiple days to complete and activities that can be completed in one day. All of the activities in the Hacking STEM Library include detailed directions, materials lists including places to acquire materials, and lesson objectives. The homemade wave machine project is an example of a one-day project. This lesson on harnessing electricity to communicate is an example of a multiple day project. More Recent Articles |
Safely Unsubscribe • Archives • Preferences • Contact • Subscribe • Privacy
Email subscriptions powered by FeedBlitz, LLC • 365 Boston Post Rd, Suite 123 • Sudbury, MA 01776, USA
Next
« Prev Post
« Prev Post
Previous
Next Post »
Next Post »
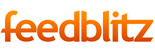



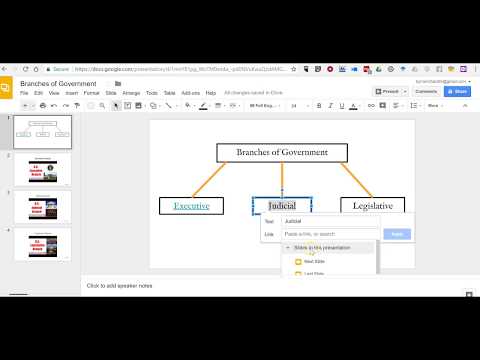
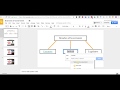


ConversionConversion EmoticonEmoticon