Click here to read this mailing online.
Here are the latest updates for nurhasaan10@gmail.com "Free Technology for Teachers" - 4 new articles
How to Highlight, Annotate, and Share Pages From Microsoft EdgeThis year I have made an conscious effort to spend more time exploring the free tools that teachers and students can use. One of those tools is the Microsoft Edge browser that includes built-in features for highlighting, annotating, and sharing webpages with your colleagues and with your students. In the following video I demonstrate how to use the highlighting, annotating, and sharing features built into Microsoft Edge. I think you will find that these tools are easy to use, perhaps even easier than using Chrome extensions for sharing webpages. How to Use the Read-aloud Option in Microsoft EdgeLast week I featured some accessibility extensions for Google Chrome. For those who prefer to use Microsoft Edge there are some excellent accessibility options built into that browser. Those options include a read-aloud function and a simplified reading view of webpages. Watch my video that is embedded below to learn how to use the read-aloud function that is built into Microsoft Edge. 5 Multimedia Projects for Social Studies ClassesIf you teach social studies and you're looking for a new project to engage your students this year, I have some suggestions for you. All of the following ideas can be modified for use in elementary school, middle school, or high school settings. Create Virtual Tours Services like Google Expeditions are great for locating virtual tours for students to watch. But there aren't tours for everything in the world. In fact, there are probably neat places right in your area that haven't been featured in virtual reality tours. This year have your students make virtual tours of interesting and notable places in your community. Google's VR Tour Creator is a great tool for doing that. Watch the following videos to learn how to get started. Create a News Podcast Rather than just doing the standard "current events discussion day," have your students record short podcasts in which they talk with a classmate or two about current events articles they've found interesting. Anchor.fm provides an easy way to record and publish podcasts in minutes. Build Augmented Reality History and Geography Games Metaverse Studio lets anyone create an augmented reality. For the last year teachers have been using it to create AR breakout games for a wide range of topics including geography and history. Watch the following video to see how you can create an augmented reality game on Metaverse. Make a Short Documentary If we make students watch documentary videos, we should also let them try making their own. Adobe Spark Video is one of the easiest tools for students to use to try their hands at making short documentary videos. Build Multimedia Timelines The timeline project is as old as history classes. Today, you can put a modern spin on that project by having students build timelines that include videos, audio recordings, pictures, and interactive maps. Timeline JS is the best tool for doing that. Watch the following video to learn how to use Timeline JS. Three Good Options for Digitizing Your Students' Physical WorkWhether it's a model made for a science fair or a paper on which a student successfully solved a complex math problem, there are times when we want to save a copy of physical work to use in digital portfolios. The following three tools are great for taking a picture of a student's physical work, annotating that picture, and saving it for future reference. SeeSaw I have been impressed by SeeSaw since the first day that I tried it on my iPad. SeeSaw lets you take pictures, draw on them, record yourself talking about them, and then add them into a portfolio. Today, you can do this with SeeSaw's iPad app, Android app, Chrome app, and in your computer's web browser. SeeSaw's YouTube channel has many excellent tutorials to help you get started. OneNote You might think that you need a Microsoft tablet like the Surface Pro to take advantage of all of features of OneNote. But, as I have discovered this year, OneNote for iOS, Android, and web has many excellent features. One of those great features is the ability to take a picture and draw on it. You can do this with all of the OneNote mobile apps. You can also draw on pictures in OneNote online. ClassDojo Student Stories ClassDojo's new Student Portfolios service puts students in control of creating their own digital portfolios. Students can choose the items that they want to include in their portfolios. They can include pictures, documents, videos, notes, and drawings in their portfolios. The best of ClassDojo Student Portfolios is that the portfolios can stay with a student from year-to-year even when they change teachers. More Recent Articles |
Safely Unsubscribe • Archives • Preferences • Contact • Subscribe • Privacy
Email subscriptions powered by FeedBlitz, LLC • 365 Boston Post Rd, Suite 123 • Sudbury, MA 01776, USA
Next
« Prev Post
« Prev Post
Previous
Next Post »
Next Post »
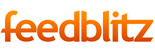



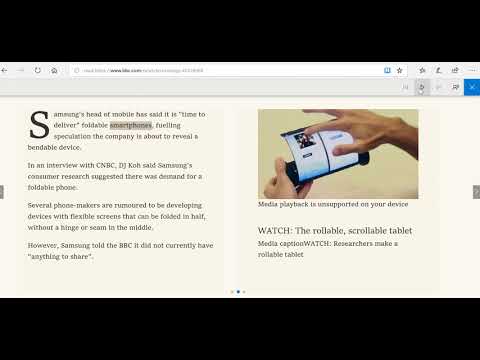
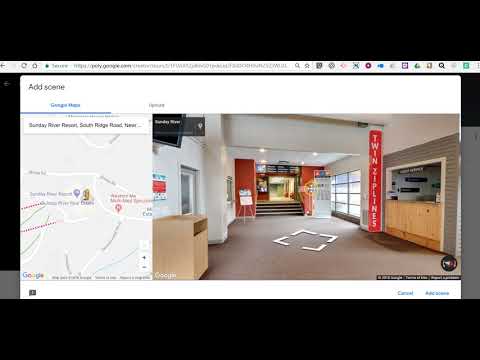
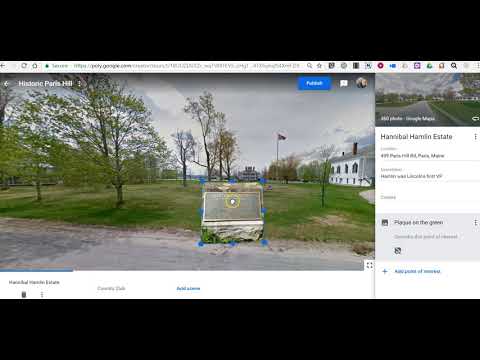
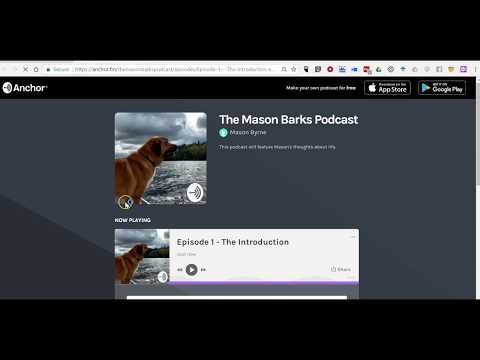
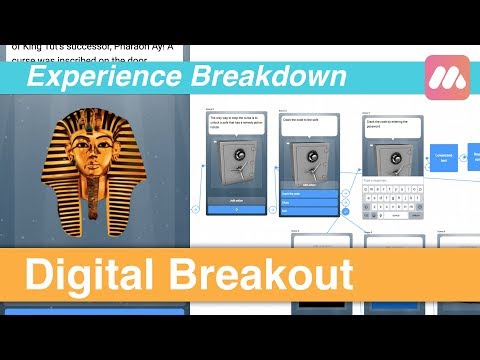
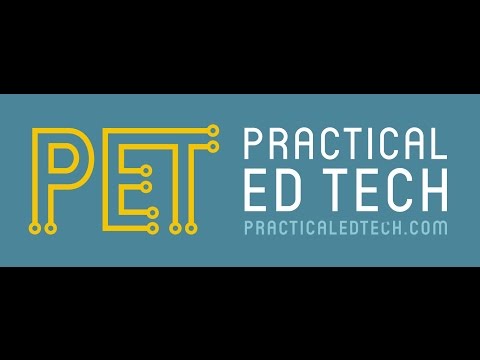
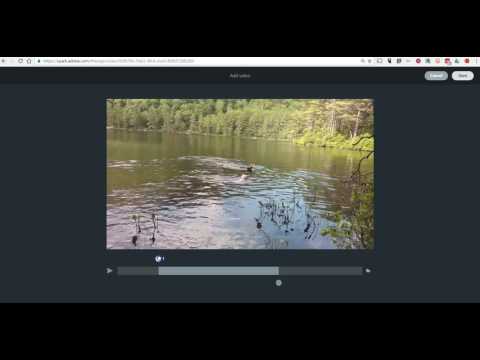
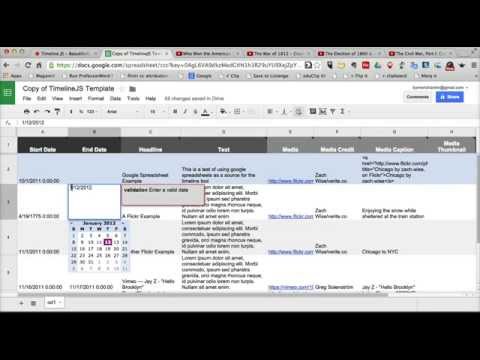
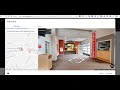
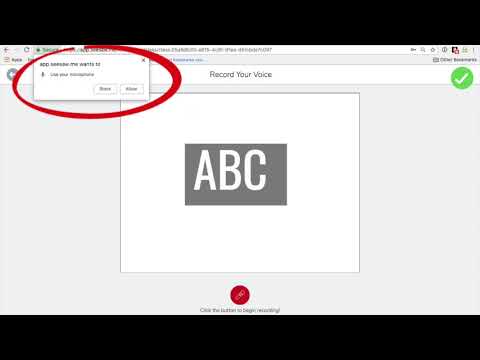
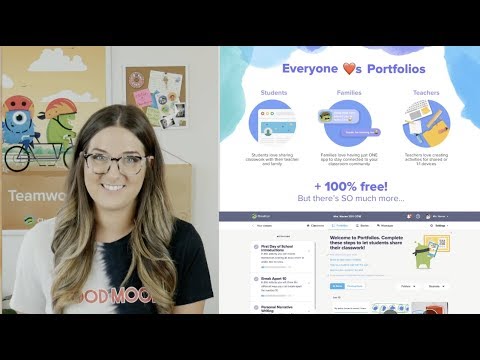
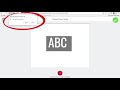
ConversionConversion EmoticonEmoticon