Click here to read this mailing online.
Here are the latest updates for nurhasaan10@gmail.com "Free Technology for Teachers" - 4 new articles
Two New Google Classroom Features That Everyone Has Been Asking For!The new version of Google Classroom just got a little bit better. Ten minutes ago I got an email from my contact at Google about informing me that the new version of Google Classroom now has a dedicated "materials" section within the new Classwork section. The new materials option will let you add resources like video files, documents, audio files, and other digital handouts that aren't assignments or questions for students to respond to. You'll find this new materials option in the Classwork section of your Google Classroom classes under the "create" menu. See my screenshot below for more detail. The second update to Google Classroom is the option to add a Classwork section to classes that you previously created and used in the older version of Google Classroom. So if you have been on the fence about continuing to use your old classes or create new ones, now you can just update your old ones by adding a Classwork section. To do this just open your class and the in the lower, left corner of your screen click the "?" and then select "add Classwork page." See my screenshot below for more detail. ReadWorks Now Integrates With Google ClassroomReadWorks is a free service that provides standards-aligned reading lesson plans for K-12 classrooms. In addition to lesson plans ReadWorks offers a huge libray of fiction and non-fiction literature that you can search according to topic and grade level. All articles in ReadWorks are listed with a lexile score and suggested grade level. ReadWorks has some new features for the new school year. The headliner of those new features is a Google Classroom integration. ReadWorks now lets you use import your Google Classroom rosters to create class rosters in ReadWorks. You can also now share ReadWorks resources directly into your Google Classroom stream. Other updates to ReadWorks for the new school year include an expanded library of ebooks that offer narration. Much of the narration is done with human voice instead of computer-generated voice. You can refine searches for articles and ebooks according to those that do or do not have human voice narration. And now all ReadWorks articles have an audio narration option even if that narration isn't done with human voice. The Presentation Remote I Use With Google Slides, PPT, and KeynoteI don't often make suggestions for physical products to purchase. The exception being if I am if it is for a low-cost product for an individual teacher and it is a product that I have extensive hands-on experience using. That's why I was happy to recommend the Targus Laser Presentation remote to a reader named Therese. Therese asked me if there is a presenter-clicker-pointer that works well with Google Slides and PowerPoint. I have used the Targus Laser Presentation remote for at least the last five years. It's a plug-and-play remote that I've used on Mac, Windows 7, Windows 10, and Chromebooks to run Google Slides, PowerPoint, and Keynote presentations. To use it all you need to do is plug the receiver into a USB port on your laptop, turn on the remote, and you're good to go. If you need it, the remote includes a black-out function for hiding your slides. There are more expensive remotes on the market, but at $30-35 on Amazon the Targus Laser Presentation remote is hard to beat. Virtual Reality Book ToursIn 5 Multimedia Projects for Social Studies Classes I included the idea of having students make their own virtual tours of historic and interesting landmarks. The concepts used to make a virtual tour of historic landmarks can be used to create virtual tours based on the books that students read. This is easier to do with books that use the names of real places (cities, states, countries), but it could be done with books that have fictitious locations. Make a VR Book Tour With Google's VR Tour Creator
Make a VR Book Tour With Patches If you want your students to make VR tours of books that feature imagery places (like Harry Potter or Lord of the Rings) then you should take a look at using Patches. Patches is a free online tool for creating virtual reality scenes. Patches offers animated characters, animals, buildings, and common objects that you can place inside a virtual reality scene. Just drag and drop objects and animations from the selection menus to the Patches design canvas. You can create and customize your VR scenes as much as you like by changing object positioning, color schemes, and even the speed at which an animation moves. You can preview your VR scenes within the Patches editor. Completed projects can be viewed in a VR viewer by just enter the link assigned to your project into your mobile phone's browser. More Recent Articles |
Safely Unsubscribe • Archives • Preferences • Contact • Subscribe • Privacy
Email subscriptions powered by FeedBlitz, LLC • 365 Boston Post Rd, Suite 123 • Sudbury, MA 01776, USA
Next
« Prev Post
« Prev Post
Previous
Next Post »
Next Post »
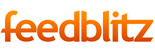








ConversionConversion EmoticonEmoticon