Click here to read this mailing online.
Here are the latest updates for nurhasaan10@gmail.com "Free Technology for Teachers" - 4 new articles
An Easy Way to Create Your Own Captioned Flipped Video LessonsTwo weeks ago I published a video about how to use the automatic captioning feature in Google Slides. A lot of people have asked if there is a way to download the captions that are automatically generated when you speak while presenting your slides. Unfortunately, there isn't a downloadable transcript of the captions. However, you could use a screencasting tool like Screencastify or Screencast-o-matic to easily make a video that includes the captions. And by doing that you would be making a video that could be used as a flipped lesson. Here's the outline of how you can use Google Slides and screencasting to create a captioned flipped lesson. Google Slides + Captioning + Screencasting
I recommend using EDpuzzle to add questions into the timeline of your video lesson. You can upload your video and then add questions to it. You can use EDpuzzle's question settings to prevent students from skipping questions or fast-forwarding through a video. How to Use Automatic Captioning in Google Slides Watch this video to learn how to use automatic captioning in Google Slides. Can You Trust YouTube "Influencers?" - A Media Literacy LessonTalk to almost any teenager and you'll quickly learn that they spend more time watching YouTube videos than they do watching traditional television programming. And many of those teenagers have a favorite YouTube "star" to watch. Some of those stars are being paid thousands of dollars to include products in their videos. That often happens in the lucrative video game and beauty categories. So how can a teenager trust that their favorite YouTube star actually likes a product and isn't just pitching it for money? That's the question that Above the Noise asked during this past summer's VidCon. The answers to that question and more are tackled in Can You Trust Influencers on YouTube? This video could spark a great classroom discussion about how products end up in videos, how advertising works, and why it is important to watch and read with a critical eye. My Policy About Paid Endorsements On This Blog As someone who makes part of my living through online advertising I am occasionally asked to speak to students about issues related to "influencer" marketing. What I tell students is that an online "influencer" who cares about his/her reputation will make clear declarations when talking about or writing about a product they've been paid to endorse. And for myself, my rule about accepting paid placements is that I'll only accept them from companies whose products I would feel comfortable putting into my own classroom. I also always make a clear disclosure in the header or footer of a post. Storybird - Fantastic Art to Inspire WritingEarlier this week I was browsing for new Chrome extensions to try when I stumbled upon the Chrome extension for Storybird. The extension itself doesn't do much more than just direct you to the Storybird website. But trying the extension did remind me of the great art that you can find in Storybird. The artwork that is available in Storybird is designed to inspire creative writing. To create a story on Storybird you simply select a layout then drag and drop the artwork that you like into your story. After selecting art for your story you then write the text of your story. You can create simple one-frame stories, multiple page stories, or chapter stories on Storybird. Completed Storybird projects can be shared privately or posted publicly. Public stories are moderated before they appear online. Students and teachers can also share their stories through Google Classroom. It is possible to download your stories as PDFs, but you have to earn enough "crowns" (credits) to be able to download your stories. You can earn five crowns per day by logging into Storybird and working on a story. Applications for Education Storybird's artwork could inspire students to write poetry and short stories. The crowns program provides an incentive for students to revise their stories until they are as good they can be. How to Format Tables in Google DocsLast week Google added new ruler and margin tools to Google Docs. The new ruler that appears on the left edge of your screen can be used to format the vertical spacing of tables that you insert into Google Documents. I've had a couple of people ask me how to get vertical ruler to appear in Google Docs. That's why I made the following video in which you can learn how to add the vertical ruler to your Google Docs and how to format your tables in Google Docs. More Recent Articles |
Safely Unsubscribe • Archives • Preferences • Contact • Subscribe • Privacy
Email subscriptions powered by FeedBlitz, LLC • 365 Boston Post Rd, Suite 123 • Sudbury, MA 01776, USA
Next
« Prev Post
« Prev Post
Previous
Next Post »
Next Post »
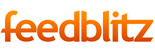





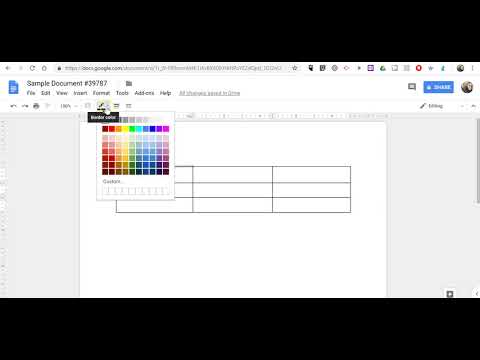
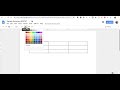
ConversionConversion EmoticonEmoticon