Click here to read this mailing online.
Here are the latest updates for nurhasaan10@gmail.com "Free Technology for Teachers" - 3 new articles
Enable Audio and Video Captions on Any Page in ChromeThis week Google rolled-out the latest update to Chrome. In the latest version there is now support for automatic captioning of audio and video on any web page that you visit in the Chrome web browser. The captions will work whether or not the audio is played aloud. When enabled, captions will be displayed at the bottom of the page you are viewing. You can enable audio and video captioning in accessibility settings of the advanced section of Chrome settings. You can access the accessibility settings by entering chrome://settings/accessibility in the Chrome URL field or by opening the little "three dot" menu in the upper-right corner of Chrome and then choosing "settings." In this short video I provide a demonstration of how to enable captions in Chrome and how captions appear on a page. Applications for Education This is a great update for students and teaches two reasons. First, from an accessibility standpoint Chrome's new captioning service makes more content accessible to more students than ever. Second, on those days when a student forgets his or her headphones and you plan to have students watch videos or listen to audio, they can still get the information without having to play the audio aloud. Synth Relaunches With a Renewed Focus on Asynchronous Audio ConversationsThis week Synth released an updated user interface and a renewed focus on helping teachers and students engage in asynchronous audio conversations. In this post I'll provide an overview of what Synth does, what has been updated in its user interface, what's still the same, and how Synth can be used by teachers. What is Synth?Synth is a free service designed for teachers and students to record spoken audio. People can listen to the audio recordings and respond with audio recordings of their own. Listeners can also respond to each other's responses. A simple example of this is a teacher starting a conversation with one audio recording about a news story then students respond with audio comments. Classmates and the teacher can then respond to those responses.What's New in Synth?The original version of Synth limited recordings to 256 seconds (an odd choice of time limit). The current version allows recording for up to thirty minutes. You can stop and start midstream while recording. In other words, you don't have to record everything as a stream of consciousness rambling.In your Synth account you can now create channels. Channels in Synth let you organize your recordings according to topics, themese, or any other criteria of your choosing. You can invite people to join your channel so that they can respond to any new recording that you publish. You invite people to your channel by providing them with an channel invitation code similar to the way that Google Classroom uses invitation codes. All responses to Synth recordings are held for moderation. That is now the default setting for all channels. Additionally, you can now restrict listening to only people who have logged into a Synth account. What's the Same in Synth?It is still possible to make all of your recordings public. Recordings can still be downloaded from your channel if you want to do that. The focus of Synth is still on making it easy for people to have asynchronous audio conversations and to that end Synth is still really easy to use. Watch my new video overview of Synth to see how easy it is to record and publish audio. My video provides a teacher's perspective and a student's perspective of using Synth.Applications for EducationSwivl, the producers of Synth, published a lengthy article detailing nine ways for teachers to use Synth with students. Some of the highlights from that article include using Synth for audio exit tickets, creating audio newsletters, and hosting book talks.My social studies teacher brain went right to using Synth for moderated discussion of current news events. I'd probably do something like assign students the job of sharing one story and their thoughts about it each week. I'd also put in a requirement to respond to a classmate's story and commentary. Then at the end of the week I might have a whole class discussion about the story that got the most comments. How to Change Your Mouse Pointer Size and ColorEarlier this week I looked at one of my students' computers and noticed that he had made his mouse pointer red and about three times its normal size. When I asked him why he changed it his answer was, "it's easier to see." I suppose that I should have known that would be his answer. His answer served as a reminder that many of us never think about the size and color of the mouse pointer on our screens, but for some students the size and color of the mouse pointed is very important. Adjusting the size and color of the mouse pointer in Windows 10 is easy to do. As I demonstrate in this video, you can access the mouse settings by simply typing "mouse" in the start-up search bar. From there you can change all of your mouse preferences including scroll speed, left-right preferences, mouse pointer size, and mouse pointer color. Mac users can also change the size of their mouse pointers and the ways in which the mouse pointer responds to input. You'll find those settings in the accessibility menu on your Mac. Watch this short video to learn how to adjust mouse settings on a Mac. More Recent Articles
|
Email subscriptions powered by FeedBlitz, LLC • 365 Boston Post Rd, Suite 123 • Sudbury, MA 01776, USA
« Prev Post
Next Post »
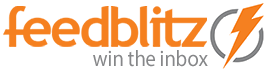

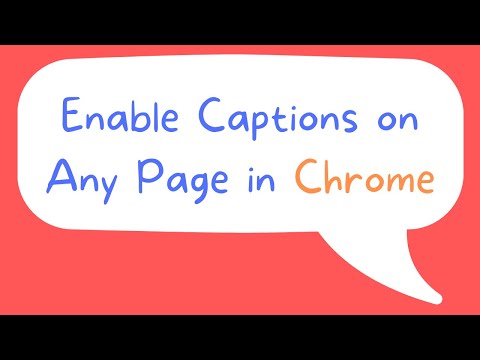




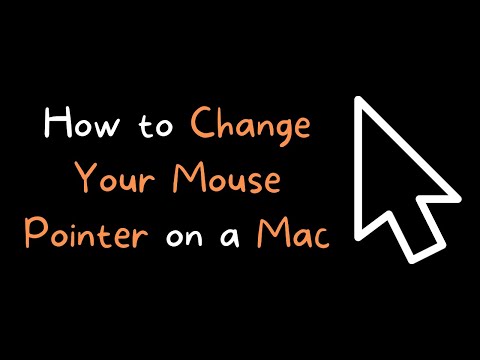
ConversionConversion EmoticonEmoticon