Click here to read this mailing online.
Here are the latest updates for nurhasaan10@gmail.com "Free Technology for Teachers" - 3 new articles
Zoom Now Offers a Cool Immersive ViewAre you tired of looking at the same old view in your Zoom meetings? You're not alone! It appears that even the people who work at Zoom are tired of the same old views. To remedy that problem, on Monday Zoom introduced a new immersive view option for Mac and Windows users. Zoom's immersive view will show your meeting participants on same screen in background of your choosing. Zoom has a bunch of pre-made immersive view backgrounds that you can pick from including an art gallery view, a fireside chat view, board rooms, and even an outdoor setting. You can also upload your own image to use as part of an immersive view. When you enable immersive view for a Zoom meeting all participants will be placed into position in the immersive view scene. The default setting is for Zoom to automatically place participants in the scene, but you can choose to manually place people in the scene. Three Steps to Enable Zoom's Immersive View First, you need to be aware that immersive view is available by default to those who are using personal or pro (single license) accounts and have updated to the latest version of Zoom for Windows or Mac. If you are using a school license or other group license for Zoom, your account administrator (usually your IT department) will need to enable immersive view for your account. Second, make sure you are using the latest version of Zoom for Mac or Windows. You can do this by launching Zoom on your desktop, signing into your account, then selecting "check for updates" in the drop-down menu under your account profile picture. Third, launch a Zoom meeting. With the meeting running click on the "view" button in the upper-right corner of your Zoom window. The view button should now have three options. Those options are "speaker," "gallery," and "immersive" view. Click on the immersive view option and you'll be asked to pick a background for your immersive view. Three Common Questions Zoom has an extensive set of immersive view directions and FAQs on their website. The ones that I think teachers and students will ask about are whether or not immersive view works on Chromebooks, if virtual backgrounds are required, and how many people can be in an immersive view. 1. It doesn't work on a Chromebook or iPad. 2. If your computer doesn't currently support virtual backgrounds/ green screen in Zoom, the immersive view option won't work for you either. 3. You can have up to 25 people in an immersive view. Applications for EducationUsing immersive view in Zoom meetings probably isn't going to make a significant change to the way that you teach in Zoom. That said, at this point in the school year, I think we could all emotionally benefit from adding a little fun and novelty into our next Zoom meetings. On the topic of virtual meetings, this summer I'm hosting the Practical Ed Tech Virtual Summer Camp. It will be conducted via GoToWebinar instead in Zoom. This post originally appeared on FreeTech4Teachers.com. If you see it elsewhere, it has been used without permission. Sites that steal my (Richard Byrne's) work include CloudComputin, TodayHeadline, and 711Web. Birdcams for Spring ObservationsWe have robins and finches nesting in the hanging plants on our porch and in the eave of our garage. This morning when I let our dogs out at 4:45 all of the birds were still in their nests with their little heads poking up to see what all of the commotion was about. Yes, the birds make a mess by the time summer arrives but we enjoy seeing the birds rear their young. If you'd like to observe nesting birds and or have your students do the same, you can do so through the webcam streams hosted on Explore.org. At this time of the year you'll find livestreams of ospreys, eagles, owls, and more hosted on Explore.org and its corresponding YouTube channel. Applications for Education Birds aren't the only animals featured in the Explore webcams, they just stand out right now because the rest of the year the nests will be empty. Your students can certainly explore all of the other webcams on Explore that feature polar bears, tigers, goats, and many other mammals. All of the webcam feeds have a little pop-up menus that contain more information about the animals featured in the feeds. All videos can be streamed via YouTube or the Explore website. I kind of like just having the owl webcam on as soothing background noise, students might like that too. This post originally appeared on FreeTech4Teachers.com. If you see it elsewhere, it has been used without permission. Sites that steal my (Richard Byrne's) work include CloudComputin, TodayHeadline, and 711Web. Featured image captured by Richard Byrne. How to Add Voice Recordings to Google FormsEarlier this year I shared a series of videos about how to add voice comments to Google Documents, Google Slides, and Google Classroom. All of those videos featured the use of a free Chrome extension called Mote. Over the weekend Mote added support for use in Google Forms. With the Mote Chrome extension installed you can now record voice notes directly in Google Forms. Those notes can be played back in Google Forms even if students don't have the Mote extension installed. Of course, if they do have the extension installed students can record audio responses to questions in Google Forms. In this new video I demonstrate how to add voice recordings to Google Forms. The video shows teacher and student perspectives of using Mote to add voice recordings to Google Forms. Applications for Education My first thought when I saw that Mote would work with Google Forms was to use it in world languages courses. Teachers can now record prompts for students to listen to and speak replies to directly in Google Forms. As I demonstrated in the video above, adding voice notes to Google Forms could be a good way to provide audio support for students who need it when taking an assessment in Google Forms. This post originally appeared on FreeTech4Teachers.com. If you see it elsewhere, it has been used without permission. Sites that steal my (Richard Byrne's) work include CloudComputin, TodayHeadline, and 711Web. More Recent Articles |
Email subscriptions powered by FeedBlitz, LLC • 365 Boston Post Rd, Suite 123 • Sudbury, MA 01776, USA
« Prev Post
Next Post »
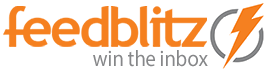





ConversionConversion EmoticonEmoticon