Click here to read this mailing online.
Here are the latest updates for nurhasaan10@gmail.com "Free Technology for Teachers" - 2 new articles
Ten Good Tools for Telling Stories With PicturesThis is an update to a blog post that I published six years ago on this topic. Some of the tools in the original post are either no longer available or have implemented a subscription-based business model. Composing a story from scratch comes naturally to some people. For the rest of us, it can be a struggle. Over the years I’ve found that using pictures helps a lot of students get started on crafting stories. In some cases I’ve had students create collages to represent elements of a story. In other cases I’ve had them choose five pictures and write two hundred words about each. Being asked to write two hundred words about five pictures feels a lot less daunting than being asked to write one thousand words in one shot. Here are some of my favorite tools for students to use to create image-based stories.Create Collages to Tell Stories Canva is a great service for creating infographics, slides, and photo collages. On Canva you can create infographics, slides, and photo collages in much the selecting a template then dragging and dropping into place background designs, pictures, clip art, and text boxes. Canva offers a huge library of clip art and photographs to use in your designs (some of the clip art is free, some is not). You can also import your own images to use in your graphics. Your completed Canva projects can be saved as PDF and PNG files. Canva offers a free iPad and Android apps that work in much the same way as the web version of the service. Check out Canva’s education page for more ideas about using it in your classroom. And learn lots more about Canva through this collection of tutorial videos. Google Drawings, Google Jamboard, and Google Slides can both be used to create simple collages. Into each service you can import images from your desktop or your Google Drive account. You can drag and drop images into any placement that you like. The tools include options for cropping images and adding borders. Word art is available to use in each service too. When you're ready to use your collages outside of the Google Workspaces environment, you can download them as image files. Here’s a tutorial on using Google Drawings to create collages that can be shared via Google Classroom. Once your students have finished their collages they can enhance them by using ThingLink to add an interactive element to their collages. A video tutorial for that process can be seen here. Here’s a video on how to use Google Drawings as an alternative to Thinglink. Thread Images Into Stories Adobe Spark offers a great suite of digital creation tools for students to use. One of those tools is Adobe Spark Page. Adobe Spark Page can be used in your web browser or you can use it as an iPad app. With Adobe Spark Pages your students can create web pages that contain images, text, and videos. Those pages can then be published as stand-alone sites or they can be embedded into blog posts or other existing webpages. A tutorial on using the Pages element of Adobe Spark can be seen here. Create Talking Pictures ChatterPix Kids is one of my favorite digital storytelling apps for elementary school students to use. The free app is available in an iPad form and in an Android form. To use the app students simply open it on their iPads or Android devices and then take a picture. Once they've taken a picture students draw a mouth on their pictures. With the mouth in place students then record themselves talking for up to thirty seconds. The recording is then added to the picture and saved as a video on the students' iPads or Android devices. Tutorials on how to use both versions of the app can be seen here. Create Picture Books Book Creator is a popular service for creating multimedia ebooks. Book Creator can be used in your web browser or as an iPad app. The web browser-based version of Book Creator can be used for free while the iPad app costs $4.99 (less with volume purchasing). By using Book Creator students can create ebooks that include their own pictures and drawings. Students can use Book Creator’s built-in voice recorder to add their voices to their picture books. A complete tutorial on how to use Book Creator can be seen here on my YouTube channel. WriteReader is a good tool for elementary school students to use to create image-based stories. WriteReader has two distinguishing features that I always point out to new users. First, it provides space for teachers to give feedback to students directly under every word that they write. Second, WriteReader has a huge library of images, including some from popular programs like Sesame Street, that can be used for writing prompts. WriteReader does have a Google Classroom integration that makes it easy to get your students started creating picture-based stories. A series of WriteReader tutorials is available here. Picture Book Maker allows students to create six page stories by dragging background scenes into a page, dragging in animals and props, and typing text. All of the elements can be sized and positioned to fit the pages. Text is limited to roughly two lines per page. Completed stories are displayed with simple page turning effects. Stories created on Picture Book Maker can be printed and or saved as PDFs. Create a Comic Book Make Beliefs Comix is a creative writing platform that I have recommended for years. The core of Make Beliefs Comix is a free set of tools that students can use to create their own comics in multiple languages. Students don’t have to be good at drawing in order to make comics because Make Beliefs Comix offers tons of free artwork that they can use in their stories. Here's a video overview of how to use Make Beliefs Comix. In addition to the comic strip creation tools, Make Beliefs Comix hosts free ebooks that you can use online or download for free. All of the ebooks are full of inspiring drawings and are designed as fillable PDFs that your students can write in. Picture Yourself in Front of Any Landmark Remove.bg and PhotoScissors are tools for removing the background from any image that you own. For example, if I have a picture of myself in front of my house, I can use either Remove.bg or PhotoScissors to quickly remove the background and just leave the image of me in front of a white background. Once the background is removed I can take the image of myself and layer it over a new background image by using tools as simple as Google Slides and PowerPoint. That process is outlined in this video. The process of removing image backgrounds can also be accomplished in PowerPoint by following the steps outlined in this video. Some of these tools and many more ideas like those featured in this blog post will be covered in depth during the Practical Ed Tech Virtual Summer Camp. Register today! This post originally appeared on FreeTech4Teachers.com. If you see it elsewhere, it has been used without permission. Sites that steal my (Richard Byrne's) work include CloudComputin, TodayHeadline, and 711Web. Featured graphic created by Richard Byrne. How to Find Published Google Workspaces FilesRefining Google searches according to domain is one of my favorite ways to get students to look beyond the first couple of pages of their typical Google search queries. Students can specify site or domain in Google's advanced search menu to limit results to those that are only from top-level domains like .edu. They can also specify a subdomain like docs.google.com. In fact, that's a great way to find publicly shared Google Documents. It also works for finding publicly shared Google Slides, Forms, Sheets, and Drawings. How to Find Public Google Workspaces Files:
Searching for publicly shared Google Docs, Slides, Sheets, Forms, and Drawings can be helpful to teachers and to students. For teachers, it can be a good way to find some ideas for lesson plans and assessments. For students, it can be a good way to find materials that have been published by teachers. Of course, it is worth noting that it's possible for students to find public documents, make a copy, and try to pass it off as their own. Aside from finding Google Workspaces files, searching by site or domain is a good way to get students to look at websites and materials that they might not otherwise find because of where they rank in search results. I'll be sharing many more tips and strategies like this during the Practical Ed Tech Virtual Summer Camp. Register early to get the session of your choice. This post originally appeared on FreeTech4Teachers.com. If you see it elsewhere, it has been used without permission. Sites that steal my (Richard Byrne's) work include CloudComputin, TodayHeadline, and 711Web. Featured graphic created by Richard Byrne. More Recent Articles |
Email subscriptions powered by FeedBlitz, LLC • 365 Boston Post Rd, Suite 123 • Sudbury, MA 01776, USA
« Prev Post
Next Post »
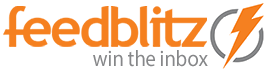


ConversionConversion EmoticonEmoticon