Click here to read this mailing online.
Here are the latest updates for nurhasaan10@gmail.com "Free Technology for Teachers" - 4 new articles
A Collaborative Brainstorming and Voting Tool - No Registration RequiredBrainstormer was my featured "cool share" during last week's episode of Two Ed Tech Guys Take Questions & Share Cool Stuff. I chose to feature it for two reasons. First, it doesn't require any kind of registration in order to use it. Second, at the end of every brainstorming session students can vote for their favorite ideas that were submitted during the session. In this short video I provide a demonstration of how Brainstormer works. The video includes the perspective of a teacher using it and the perspective of a student using Brainstormer. Applications for Education As I wrote when I initially tried Brainstormer, I've reviewed a lot of online brainstorming tools over the years. With the exception of one (Dotstorming) they all leave the question of "which idea should we act on first?" up to discussion. Those discussions can take as long or longer than the brainstorming session itself. Having a voting component at the end of Brainstormer sessions can give students clarity as to which ideas they should act on first. Not having screen names on the voting page could help to prevent the voting being influenced by the perceived popularity or perceived intellect of a student. This post originally appeared on FreeTech4Teachers.com. If you see it elsewhere, it has been used without permission. Sites that steal my (Richard Byrne's) work include CloudComputin and WayBetterSite. Featured graphic created by Richard Byrne using Canva. Students Can Tinker With Web Apps on CodePenLast week at the end of Two Ed Tech Guys Take Questions & Share Cool Stuff I briefly mentioned a site called CodePen that I've been using with my students for the last couple of weeks. CodePen is a site on which students can create web apps or modify existing web apps that others have added to the CodePen galleries. The neat thing about CodePen is that in real-time students can see how HTML, CSS, and Javascript are used together to create web apps. In the following short video I provide an overview of the basic features of CodePen. In the video I also show how students can use CodePen to tinker with web apps to learn about the functions on HTML, CSS, and Javascript in a web application. CodePen Free and Paid Plans CodePen offers free and paid plans. My students and I have only used the free plan so far. The paid plan offers additional features that could be helpful to me in the future. Those features include Professor Mode and Collab Mode. Professor Mode would let me remotely watch my students' progress in real-time. Collab Mode would let me and my students collaborate on projects in real-time much like working in Google Docs. You can read more about CodePen's paid plans for educators right here. This post originally appeared on FreeTech4Teachers.com. If you see it elsewhere, it has been used without permission. Sites that regularly steal my (Richard Byrne's) work include CloudComputin and WayBetterSite. Featured image created by Richard Byrne using Canva. New Text Overlay Options in Google DocsGoogle has finally added a feature to Google Docs that many of us have been waiting a long time to see. That feature is the ability to overlay text on top of images in Google Docs! For years the only way to work with text and images in Google Docs was to wrap the text around an image. Now you can place text directly behind or directly in front of an image. In other words, you can overlay text on the images that you insert into Google Docs. To overlay text on an image in Google Docs first write the text that you want to appear. Then insert the image of your choice. After you've inserted an image then click on it to bring up the "image options" menu. In the "image options" menu you'll now see the choices of "behind text" and "in front of text" under the text wrapping settings. See my screenshot as a reference for where to find the new text overlay options. Applications for Education This update isn't going to revolutionize the way that you, me, or our students use Google Documents. That said, it will be nice to have a better way for students to label images in Google Documents for either identification/ clarification purposes or for attribution purposes. It will also be nice to be able to upload Word documents and not lose the image and text formatting. Like all new Google Documents features, this one will roll out over the course of a couple of weeks. I'm only seeing it in two of my four Google accounts at the moment. This post originally appeared on FreeTech4Teachers.com. If you see it elsewhere, it has been used without permission. Sites that steal my (Richard Byrne's) work include CloudComputin and WayBetterSite. Featured image captured by Richard Byrne. A Virtual Tour of Washington With Dr. Jill Biden Tomorrow at 1pm ET Discovery Education is hosting a free virtual field trip to Washington, D.C. for elementary school and middle school classrooms. The virtual field trip will take students to six landmarks in Washington, D.C. Along the way students will hear from Dr. Jill Biden, Yolanda King (granddaughter of Martin Luther King, Jr. ) and a handful of experts on the history of Washington. You can register your classroom for the field trip right here. The places that will be featured in the virtual field trip are:
Discovery Education has prepared a companion guide for tomorrow's virtual field trip. You can access that guide as a PDF here. The guide includes questions for students to think about before the field trip, during the field trip, and questions for debriefing after the virtual field trip. On a related note, DocsTeach has a lesson plan about the Tomb of the Unknown Soldier. That lesson plan is centered around analysis of a primary source document. More Recent Articles |
Email subscriptions powered by FeedBlitz, LLC • 1800 Camden Road, Suite 107-258 • Charlotte, NC 28203, USA
« Prev Post
Next Post »
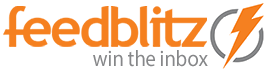

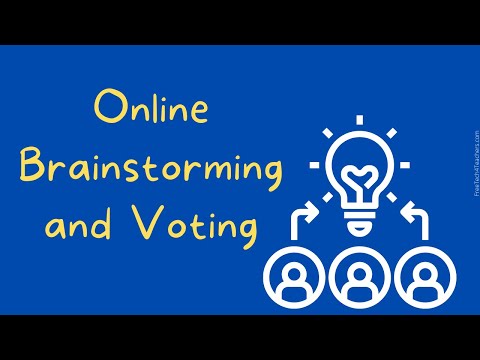

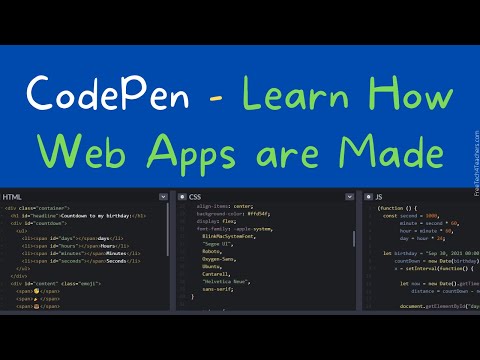



ConversionConversion EmoticonEmoticon