Click here to read this mailing online.
Here are the latest updates for nurhasaan10@gmail.com "Free Technology for Teachers" - 3 new articles
ClassPoint - Turn PowerPoint Into an Interactive Teaching ToolDisclosure: ClassPoint is an advertiser on FreeTech4Teachers.com ClassPoint is a new-to-me PowerPoint tool that I’m excited to see used in online and in-person classroom and conference settings. At first glance you might think it’s just a poll and quiz tool. However, when you look a little deeper you’ll see that ClassPoint is more than just a polling and quizzing tool. ClassPoint includes tools for annotating slides and creating online whiteboards on the fly. You can even use it to randomly select names. ClassPoint has free and paid plans. Everything that is featured in this blog post can be done for free. If you're interested in trying the paid features, you can head here and use method #3 with the trial code EWW1IHIPSM to get one month of free access to the premium features. ClassPoint for Polling, Quizzing, and Q&A ClassPoint lets you create question slides that your students can interact with. To interact with the slides students simply go to classpoint.app and enter a class code. Alternatively, they can scan a QR code that you display. It’s worth noting that you can reset the class code at any time. When students access the slides they have the option to save copies of the slides as well as interact with the slides. ClassPoint offers a variety of question types to insert into your PowerPoint presentation. You can create all of the usual multiple choice, true/false, and open-response questions that you would expect to see in a tool like ClassPoint. You can also create prompts like “create a diagram of a plant cell” and then have students respond with a drawing. Here’s a great example of how that’s done. You can display students’ responses to your questions and prompts in real-time. There’s an option to turn your questions and prompts into a game. That’s done by using the “competition mode” option in ClassPoint. The leader board will display student names and scores in real-time. To keep activities moving along, you can set a time limit for response time to each prompt or question that you create with ClassPoint or simply advance the slides when you’re ready to have the class move on to the next question. For those who prefer to have an anonymous display of responses, there is an option to hide students’ names when you display responses. Finally, you can review responses to ClassPoint activities after a lesson has concluded. That is possible because all of your students’ responses to your questions and prompts are saved in your original PowerPoint file. ClassPoint for Instruction ClassPoint is more than just a polling and quizzing tool. In fact, you could use ClassPoint as an instructional tool without ever using the quiz or polling function. There are many ways that ClassPoint could be used as an instructional tool during live online and in-person classes. A few that stand out include using ClassPoint as an online whiteboard, using it as a tool for annotating and highlighting texts and images, and using it as a random name selector. With ClassPoint installed, every time you enter presentation mode in PowerPoint you will have a menu of tools available to you on the bottom of the screen. Those tools include a whiteboard. Clicking the whiteboard option will bring up a small menu of whiteboard backgrounds (whiteboard, blackboard, and lined paper) that you can instantly insert into your slideshow without having to exit the full screen presentation. Then you can use the drawing tools to draw on your whiteboard. The whiteboard is automatically saved as a new slide in your presentation. The annotation tools available through ClassPoint are also displayed at the bottom of your presentation every time you enter presentation mode. These tools let you circle, highlight, and write on top of your existing slides. You’re prompted to save or discard your annotations when you exit the presentation. Both the whiteboard tools and the annotation tools are great for those times when you need to quickly create a visual to further explain a topic or answer a question from a student. Rather than exiting the presentation and opening a new tool or exiting the presentation and writing on a physical markerboard in your classroom, you can just click the whiteboard or annotation tools and start adding visuals to your explanation. Whether it’s because every student wants to talk at once or because none of our students want to answer a question, we all have times when we need to randomly select a student’s name from a list. ClassPoint has a built-in random name selector, Pick-a-Name, that you can access when you’re teaching a lesson with your PowerPoint slides open. Simply click on the Pick-a-Name icon on the toolbar and ClassPoint will pick a name from all of the students who are currently logged in with your ClassPoint class code. Three Things I’ll Do With ClassPoint 1. Warm-up with word clouds. Whenever I’m introducing students to a new topic I like to establish a baseline of what my students already know or have heard about that topic. For example, when I taught U.S. History and I was introducing my World War II unit to high school students I would always say something like, “give me one word about what you remember about WWII from your middle school U.S. History class.” With ClassPoint I can have students respond to that prompt and have their responses generate a word cloud that appears as part of my slideshow. I then have a bit of a baseline to start at for refreshing their memories or introducing a new idea. A demo of the word cloud option is available here. 2. Slide drawing. The ClassPoint blog lists some great examples of using the drawing and annotation tools. One that I’d add to have students quickly create their own network diagrams. I did this last fall in my computer technology class so that I could quickly see my students’ understanding of how modems, routers, and access points work together as part of a wireless network. A quick demo of the slide drawing option can be seen here. 3. Random name selection. I’m guilty of sometimes letting the same kids answer questions too frequently. Using a random name selector lets me mix it up a bit and get more students involved in the classroom conversation. This demo shows the random name picker in action. Get Started! To get started using ClassPoint simply head to classpoint.io and click the “download now” button to install ClassPoint in your desktop version of PowerPoint. The download will walk you through installing ClassPoint (it only takes a few minutes). ClassPoint has lots of video tutorials available on their website. Those tutorials are also accessible directly from PowerPoint once you have ClassPoint installed. Watch this short demo of ClassPoint to see it in action. More Neat Things! If you’ve read this far and you want to see some more creative uses of ClassPoint, take a look at ClassPoint’s Twitter account which regularly shares some fun and creative ideas like this one about using the drawing tools in a lesson about the solar system. ClassPoint has free and paid plans. Everything that is featured in this blog post can be done for free. If you're interested in trying the paid features, you can head here and use method #3 with the trial code EWW1IHIPSM to get one month of free access to the premium features. How to Hyperlink PowerPoint Slides for Choose-Your-Own Adventure StoriesIn this week's Practical Ed Tech newsletter I shared five uses for PowerPoint and Google Slides besides making presentations. One of those uses is to create choose-your-own adventure stories. To do that students have to know how to link slides together. In this short tutorial I demonstrate how to do that in the Windows 10 version of PowerPoint. The same thing can be accomplished with Keynote and Google Slides. Here's how it's done with Keynote. And here's how it's done in Google Slides. Resources for Teaching and Learning About Veterans DayVeterans Day is this Thursday. If you find yourself looking for some quick lessons to review with your students, here's a small collection for you. ReadWorks ReadWorks is one of my favorite places to go when I need information texts about a holiday to share with students. ReadWorks has a good collection of Veterans Day articles that are arranged by grade level and are accompanied by question sets. C-SPAN Classroom Resources C-SPAN Classroom has sixteen "bell ringer" activities about topics related to World War I. One of those is titled The History and Evolution of Veterans Day. The activity features a five minute video and seven corresponding questions along with a short list of vocabulary terms. You can find all of the C-SPAN Classroom Bell Ringers and lesson plans about World War I on this resources page. Bet You Didn't Know Bet You Didn't Know: Veterans Day is a video that explains the origins of the holiday and why its date of celebration has twice shifted in the United States. The end of the video includes an explanation of the differences between Memorial Day and Veterans Day. Veterans Day by the Numbers is also from History. As the name implies, the video provides a statistical overview of Veterans Day including what percentage of the American population has served in the military among other interesting facts. Elementary school teachers may find this video from PBS Learning Media useful in providing an overview of Veterans Day. I prefer this one from Kid History. More Recent Articles |
Email subscriptions powered by FeedBlitz, LLC • 1800 Camden Road, Suite 107-258 • Charlotte, NC 28203, USA
Next
« Prev Post
« Prev Post
Previous
Next Post »
Next Post »
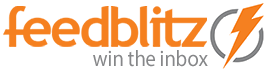
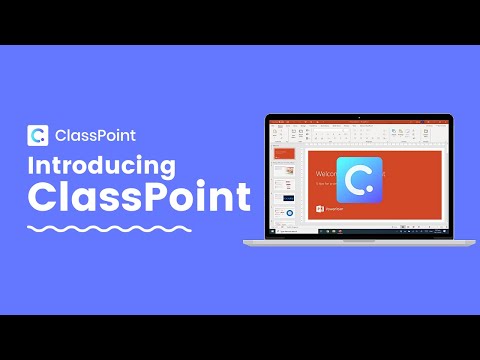


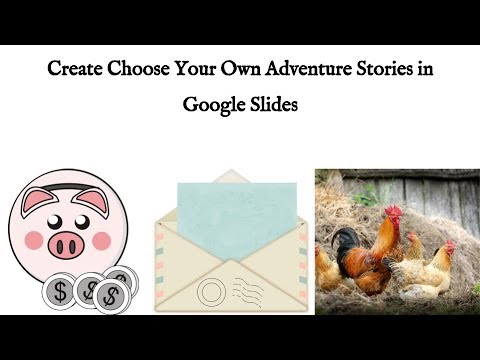
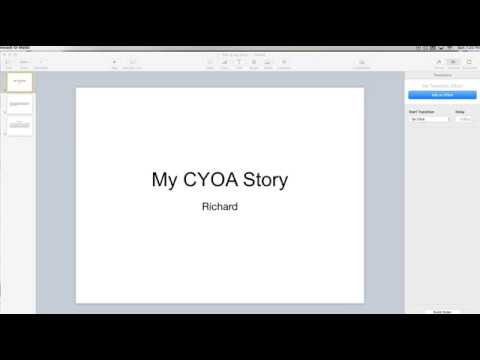



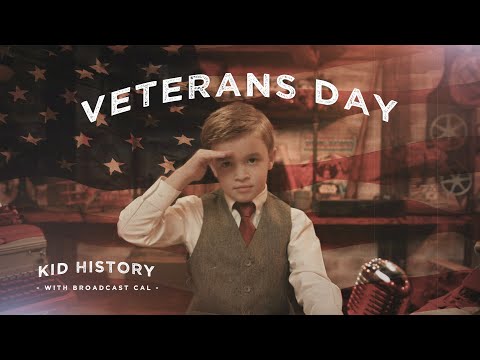
ConversionConversion EmoticonEmoticon