Click here to read this mailing online.
Here are the latest updates for nurhasaan10@gmail.com "Free Technology for Teachers" - 3 new articles
Try Tract for PBL and Win PrizesDisclosure: Tract is currently an advertiser on FreeTech4Teachers.com “Real world projects have to be projects that matter to kids” is something that I say whenever I give my presentation, Connecting Kids With Projects That Matter to Them. When the problem they’re tackling matters to them, students feel ownership of the project process. Even a cursory glance at Tract reveals dozens of interesting projects undertaken by students that could be interesting and meaningful to your students as well. Right now and through the end of the year Tract is hosting a Rock Star Award Contest that you and your students can participate in while engaged in project-based learning. The Rock Star Award Contest recognizes students and classes for uploading their best work to Tract. Every Friday stars are awarded and a leaderboard is updated. At the end of the year the class that has the most stars awarded will win a classroom creator kit that includes a green screen, lighting kit, microphones, and a subscription to WeVideo. What Is Tract? If you’re not familiar with Tract, I wrote a detailed overview of it back in September. The short version is that Tract is a project-based, peer-to-peer learning platform that provides students with a safe place to learn about things that are interesting to them. Some examples of what’s found on Tract include self-guided projects about digital photography, video game design, and making ice cream! Step 1: Try Tract The first step in using Tract for PBL is to have your students join your Tract classroom. That only requires them to use a class code that you provide to them from your Tract teacher account (a demonstration of that process is included in this video). Tract is free when you sign-up and use the code BYRNE. Once your students have joined Tract, give them time to explore the various learning paths and projects that are available in Tract. The goal here is for them to become familiar with the format of Tract learning paths (AKA lessons) while learning something of interest to them. The basic format of Tract learning paths is a video followed by a small “do now” type of activity followed by another video and another activity (the sequence can repeat as many times as needed for a given topic). When they’ve found a Tract learning path that they like, let students work all the way through it so that they get a full understanding of the process of completing a learning path. Bonus! They’ll also earn some digital coins that they can later redeem for prizes in Tract. Step 2: Brainstorm Learning Path Topics After completing a learning path in Tract students are ready to try their hands at making their own learning paths for classmates to complete. To do this they need to pick a topic for their learning paths. I’d encourage them to pick a topic of interest and then brainstorm a list of sub-topics that are related to it. Doing that will accomplish two things. First, it will help students break down a topic into little sections that will become parts of the learning paths they create. Second, it will help students identify if they should just create a learning path about a smaller section of the big topic. Step 3: Research With the topic of their learning paths identified it’s now time for students to research and plan their own Tract learning path projects. Presumably, students will have chosen topics of interest to them and will therefore have a little bit of knowledge about the topic. Case in point, I’ve never had a student who was interested in video game design not be able to tell me dozens of things about their favorite game. But the goal here is to get students to dive deeper into a topic of interest to them. To that end, I use a research checklist form that asks students to list what they know about a topic, what they’re trying to find out, and how other people talk about the topic. A copy of the form that I give to students is available here as a Google Doc. Step 4: Create a challenge With their research complete it’s time for students to think about a challenge activity that they would have classmates complete to prove their understanding of the topic or skill taught in the learning path. I’ve learned from experience that some students will try to make the challenge impossible for their friends and classmates. You might find the same and have to intervene to scale back the challenge to be something that is manageable for all class members. A good example of a challenge activity is found in the Tract learning path about digital photography of nature. The challenge there is to take a series of photographs that implement the zoom methods taught in the videos of the learning path. When I did PBL activities with students in my PC Repair class, I had them create challenges for their classmates. Some of the challenges they created included implementing troubleshooting strategies that were taught via video lessons created by their peers. Step 5: Create a series of instructional videos. In this step we want students to create short instructional videos to teach a skill used in the topic of their learning paths. Aim for the videos to be under three minutes. A few three minute videos is better than one nine minute video. The video production process that I use with students is outlined here. In short, have students create a brief outline then take a crack at recording a video. The first one won’t be perfect and that’s okay. Think of the first attempt at recording a video like the rough draft of an essay. Step 6: Put the learning path together. Students are familiar with using slides so I’d have them assemble their learning path in slides. Start with an opening slide that has the topic and objective then add slides that have the instructional videos and challenge activities. Students can also add in slides to add clarifications or additional information between video slides and challenge activities. Again, take a look at how some of the most popular Tract paths are constructed and use that as a model. Step 7: Share the learning path! If you’re having students create learning path projects with an end goal of publishing for a global audience, then you’ll want to submit students’ learning paths for inclusion on Tract. Before you do that, I’d have students share their learning paths with each other to learn from each other. Win Prizes! This last step isn’t a step. It’s just a reminder that Tract is hosting a contest through the end of the year. The Rock Star Award Contest recognizes students and classes for uploading their best work to Tract. Every Friday stars are awarded and a leaderboard is updated. At the end of the year the class that has the most stars awarded will win a classroom creator kit that includes a green screen, lighting kit, microphones, and a subscription to WeVideo. Reminder! Classroom accounts for Tract are free for teachers who sign-up using the code BYRNE. Free Webinar This Thursday - Two EdTech Guys Take QuestionsThis Thursday at 4pm ET/ 1pm PT Rushton Hurley from Next Vista for Learning and I are hosting the fifth episode of the second season of Two Ed Tech Guys Take Questions and Share Cool Stuff! We'd love to have you join us! You can register for the session right here. In every episode we answer questions from readers and viewers like you. We also share some cool and interesting things that we've found around the Web. Rushton tends to share cool videos and pictures while I tend to share cool tech tools. And we both try our best to give helpful answers to your questions about all things educational technology. Please join us! And feel free to email me in advance with your questions or send them in live during the webinar. Recordings and resources from our previous episodes are available on this Next Vista for Learning page. Lumio - Connect With Your ClassDisclosure: Lumio is currently an advertiser on FreeTech4Teachers.com Lumio is a new online learning platform that you can use to create and deliver engaging lessons wherever you are and wherever students are. I’ve spent the last two weeks testing it out and I can confidently say that I haven’t been this excited about a service like this one in a long time. As soon as I saw it in action my mind filled with possibilities for using Lumio in all kinds of classrooms. What is Lumio? At its core Lumio is a tool for creating online lessons and activities and for your students. You can create lessons and activities from scratch using the tools provided by Lumio or you can use templates provided by Lumio to create activities. Additionally, Lumio lets you import Google Slides, PDFs, PowerPoint slides, and other files to build your own online lessons and easily add interactive activities. There’s also an option to include ad-free YouTube videos in your lessons. Finally, math teachers should take note of Lumio’s integration of Desmos for adding interactive graphing calculators to their lessons. Lumio activities can be completed by students in and out of the classroom.. You can lead the activity with teacher-paced mode, or switch to student-paced at any time to let students explore and learn on their own.. Either way, students access assigned activities through a class code, from any device with a browser. That class code never changes so it will, hopefully, eventually be memorized by students. And if they don’t memorize it, their devices will store it for them. In Lumio you can create lessons, games, quizzes (team and individual), virtual manipulatives, graphic organizers, and video-based activities. For a broad overview of Lumio, watch this short video. How Does Lumio Work? To get started, head to www.lum.io and click “Get Started for Free.” You can then sign-in using your Google account or your Microsoft account. Once you’ve signed in you can jump right into making your first activity or lesson. Alternatively, you can take a look at the “getting started” guide provided by Lumio. That guide includes a helpful student view of activities. (Side note, I wish that more companies would provide a student view of their products). How to Create Your First Assessment Activity To quickly get a sense of how Lumio will work for you and your students, I’d start by creating a simple formative assessment activity. To do that just click on “Add Activities” in your teacher dashboard. You’ll notice that there are dozens of activity templates. Pick “Response” and that will bring up a template that you can use to create a short set of questions for your students to respond to. These can be multiple choice, true/false, poll, or open-response questions. Once you’ve written your questions you can preview your activity and then save it in your account. All activities that you create are accessed from your teacher library. To give an activity to your students, simply find it in your teacher dashboard then click “Start.” The next screen will show you the activity in progress along with your students’ responses in real time. Students will see your activity as soon as they enter your class code on the Lumio student log-in page on their computers, tablets, or phones. Answers to all Response activities that students complete in Lumio are saved in your Lumio account. You can export a record of the responses and scores (if applicable) as a spreadsheet or CSV file. Watch my short demo here to see how quickly you can create and deliver an assessment with Lumio. The demo also includes the students’ view of a Lumio activity. Dozens of Lessons and Activity Types In the section above I outlined making and giving a formative assessment in Lumio. Creating and delivering formative assessments is certainly not all that can be done with Lumio. In fact, a quick look through the “explore” section in your Lumio teacher dashboard will show you dozens of ideas for using Lumio to teach all kinds of lessons. You’ll find that the lesson resources are organized into collections that you can browse through manually or refine according to grade level and subject area. All of the pre-made lessons can be copied directly into your Lumio account where you can use them as written or modify them to fit your needs. Lessons and practice activities like virtual manipulatives can be student-paced or teacher-paced. And just like the assessment activities, students access lessons and practice activities by simply entering the class code. A great example of a Lumio lesson with embedded student activities is found in Increasing Motivation. This short lesson contains a dozen slides in which students read some quotes about motivation, match quotes to authors, brainstorm some ideas about motivation, and engage in short discussions. The Increasing Motivation lesson is designed as a teacher-paced lesson for use with a live class (in-person or virtual). The Increasing Motivation lesson includes a mix of activities for students to complete. You can start the lesson with the title slide, introduce the lesson, then give students time to complete the first activity which is a virtual manipulative activity called “match ‘em up.” In that activity students match pictures of famous people to statements about them. After they’ve completed the “match ‘em up” activity you can then advance the slides to the next talking point, talk with your students, and then move to the next student activity in the lesson. Watch my short demo here to learn more about finding lessons in Lumio, modifying them, and using them with your students. Virtual Manipulatives, Graphic Organizers, and More! As I mentioned above, there are dozens of lesson and activity types that you can create and share with your students through Lumio. Here’s a list of my favorites:
Compatibility and Accessibility Students can complete Lumio activities on just about any device. They can use Windows, Mac, or Chrome OS computers to complete activities. They can also use Android and iOS mobile devices to complete activities that you share with them. Basically, if it has a modern web browser, it can be used to complete a Lumio activity. When you create a lesson or activity in Lumio you have the option to record audio instructions for your students. Your audio recording can be up to five minutes long. Students can play it back as many times as they need while working on an activity in Lumio. Get Started! It’s quick, easy, and free to start using Lumio. Just head to the site and sign-in with your Google or Microsoft account and start making your first assessment or lesson. More Recent Articles |
Email subscriptions powered by FeedBlitz, LLC • 1800 Camden Road, Suite 107-258 • Charlotte, NC 28203, USA
« Prev Post
Next Post »
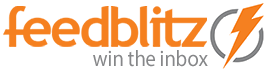





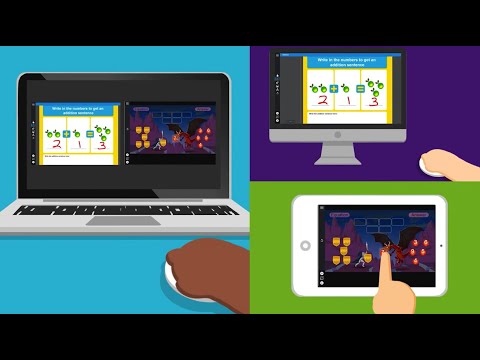
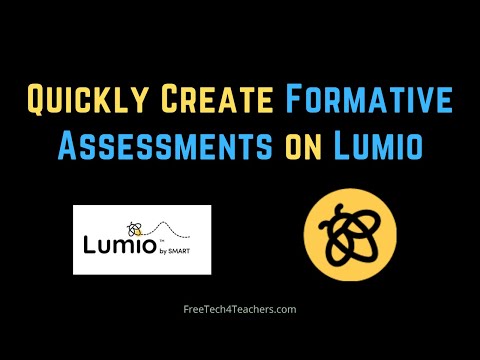
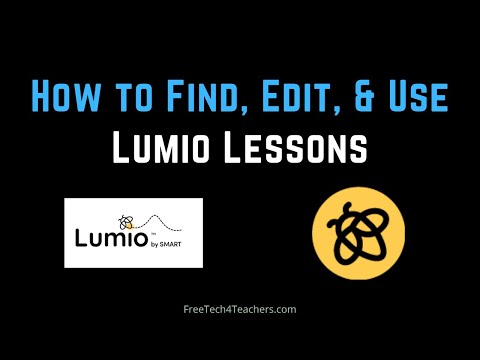
ConversionConversion EmoticonEmoticon