Click here to read this mailing online.
Here are the latest updates for nurhasaan10@gmail.com "Free Technology for Teachers" - 3 new articles
The Month in Review Featuring the Revival of Some ClassicsGood evening from Maine where the sun has set on the month of January. I hope that the first month of the year was a good one for you and that all of your New Year's resolutions are still on track. The first month of the year saw the return or revival of some "classic" tools and topics in the world of educational technology. Wordle, something many of us remember as a Web 2.0 tool of the late 2000's, is now a game. ReadWriteThink brought back many of their popular student interactives this month. And QR codes are popular again. Take a look at the list of my most popular posts of the month to learn more about all of those things. Thank you to the advertisers that helped keep the lights on this month. If you haven't tried Volley, Lumio, or TinyTap, give them a look and tell them I sent you. 1. Read Aloud in Edge and Other Immersive Reader Uses 10. ReadWriteThink Interactives Now Work Without Flash! Thank you for your support! Your registrations in Practical Ed Tech courses (listed below) and purchases of my ebook help me keep Free Technology for Teachers going. On-demand Professional Development
Build Talk or Type Educational Games on TinyTapDisclosure: TinyTap is currently an advertiser on FreeTech4Teachers.com Throughout January I wrote about creating your own educational games with TinyTap’s web-based game creation tool. I’ve covered creating a basic identification game, making your games look good, and making puzzle games. To end the month, I’m going to dive into making a game that doesn’t rely on students tapping objects or dragging objects. Talk or Type is a TinyTap game format that you can use to create educational games in which students provide input by typing or speaking in response to game prompts. This can be a great way to develop a game that involves cloze activities (AKA fill-in-the-blank), spelling games, and identification games. In fact, I’ll do all three of those things in the game that I’m creating today. Creating a Talk or Type Game The first thing that you need to know about creating a Talk or Type game is that in the web-based version of TinyTap’s game creator you can only use the Type mode. The Talk mode is supported on the iPad version. With that caveat out of the way, let’s start creating a game with TinyTap’s web-based game creator. Like any other TinyTap game, the first step is to choose a topic for the game then build a title slide (watch this video or read this post for an overview of those steps). My game is going to be about woodland animals of North America. In the game I’ll have students spell some words, complete some sentences, and identify some animals. For the first activity in my game about woodland animals of North America I’m going to have students write a response to the prompt, “what is the plural form of moose?” To create this activity I built a slide that has a picture of a moose on it (that’s easy to do thanks to the built-in image search in TinyTap). After adding the moose picture to the slide I then clicked on “Set Activity” and chose “Talk or Type.” Once I chose the activity type I was able to use the tracing tool to draw a text box next to the moose. It’s in that box that students will type their responses to my prompt. After drawing the text box I then used the edit button (pencil icon on the tracing tool) to record an audio hint and enter the correct response. Finally, I recorded an audio prompt with my question, “what is the plural form of moose?” It is critically important to add an audio prompt because without it students won’t know what you want them to type. The audio recording tool is found when you click on the options (gear icon) on the Talk or Type editor. That’s where I recorded myself saying, “what is the plural form of moose?” See my screenshot below for clarification on where to find the audio recording tools for hints and prompts. At this point it is a good idea to preview the game as students would see it. In the preview mode we’ll hear the recorded prompt and see the text box appear. We’ll also be able to enter an answer in the text box. Simply click the play icon to preview any game that you’re editing. The first activity in my game asked students to simply type a response to my question. In the next activity I’m going to have students fill in the blank in a sentence that I’ve written on a slide. To do that I’ll use the same process as before but instead of drawing a text box next to the moose, I’ll draw a text box in the gap in a sentence that I type. Once the text box was drawn I simply repeated the steps I used in making the previous slide. I found that it was important to choose a font size and spacing that allows you to draw a text box without covering other parts of the sentence. Using the game preview is helpful in making sure the text box doesn’t cover any other parts of the sentence. For the third activity in my game about woodland creatures of North America I’m going to ask students which of the animals pictured on a slide hibernate in the winter. The identification will be done by typing their answers into a text box at the top of the slide. To make this slide I’ll simply use the same style as my previous slides and utilize the integrated image search to find an image of a bear to go along with the image of the moose. Then I’ll select Talk or Type as my activity and draw a text box. Finally, I’ll record myself asking the question, “which of these animals hibernates in the winter?” Because students might type “bear” or “the bear” I’ll include both of those options in my answer key. That is done by putting a comma between the acceptable correct answers. In this case my answer key is written as bear, the bear. See my screenshot below for clarification. More Ways to Use Talk or Type Games In the game that I made today students entered one or two word answers, but you could create a game in which they have to write longer responses. For example, you could create a Jeopardy-style game in which they have to phrase their responses in the form of a question. You can use TinyTap to create a game in which students simply listen to you say a word and they have to then spell it correctly. That’s easy to do because by default spelling counts in TinyTap Talk or Type games. Even though I focused on games in which students write words, that doesn’t mean you can’t use TinyTap Talk or Type to create math games. Just take a look at this Christmas math game or this Count and Type game to see how the Talk or Type format can be used to develop fun math games for kids. Try making a Talk or Type game on TinyTap today. It’s free to get started. And speaking of getting started, I created this new tutorial video to demonstrate everything that’s in this blog post. Three Ways to Use Lumio for Collaborative Learning Right NowDisclosure: Lumio is currently an advertiser on FreeTech4Teachers.com Now more than ever many students are suffering from “device-o-lation.” “What is that?” you ask. It’s what happens when students are given an activity to do on a computer, phone, or tablet and while they may be physically in a room with other people, they’re actually isolated because they’re not interacting with others. This becomes even more prevalent when students are in remote learning or hybrid learning environments. One way to combat the problem of device-o-lation is to create collaborative online learning activities for your students. Let’s take a look at a few ways you can do this in 2022. Lumio Learning Activities Lumio was one of my favorite new edtech tools in 2021. I published a detailed overview of it back in November. You can read that overview here or watch one here. One of my favorite features of Lumio is that you can turn any of your pages into collaborative learning activities for your students to complete together. You might be asking, “what kind of collaborative activities can I create in Lumio?” Here’s a few of the many collaborative activities you can create from scratch or find premade in Lumio.
I’ve always enjoyed hosting brainstorming sessions in my classroom because it’s a great way to get students thinking about a topic and interacting with their classmates’ ideas about a topic. And as a teacher it’s also a lot of fun to see and hear how my students think about a topic. Lumio has an activity template called Shout It Out that is perfect for hosting online brainstorming sessions with your students. Lumio offers a dozen templates for teacher-led and student-paced games. One of those templates is for a fun game called Monster Quiz. In Monster Quiz students compete in teams to “hatch” monsters by answering questions correctly. It might sound like an elementary school activity, but if I’ve learned anything from teaching high school students it’s that sometimes they really enjoy academic games that remind them of their elementary school days. (And in case your students don’t care for the monsters, Team Quiz has the exact same mechanics but with different graphics). Breakout Rooms + Lumio Learning Activities Last year breakout rooms became a go-to tool for me whenever I felt like my online classes were becoming a bit too teacher-centric. I’d put my students into breakout rooms and give them a prompt to discuss or an activity to complete with a couple of classmates. After a bit of time in the breakout rooms I’d bring the class back together for sharing of what went on in the breakout rooms. One of my favorite activities to give to students in breakout rooms was something called a Three Color Quiz. A full explanation of the concepts behind a Three Color Quiz can be found here. The short version is that students have time to respond to prompts alone, in consultation with classmates, and in consultation with classmates and external resources (notes, books, the Internet). The three column notes and tables templates in Lumio are perfect for hosting a Three Color Quiz. The same template I used in this Branches of Government activity could also be used for a Three Color Quiz. Collaborative Game Design With Slides + Lumio A great feature of Lumio is the ability to import Google Slides and PowerPoint files to turn them into online, interactive activities. And while students can’t directly create activities in Lumio, they can create activities in Google Slides and PowerPoint and then share those files with you to make into interactive activities in Lumio. Through that process you could have students collaborate on a set of slides that they design as a page their classmates can interact and respond to. When they’re done designing their pages you can convert them to a handout or workspace that everyone can participate in. Here’s a little video demonstration of how to import Google Slides and PowerPoint slides into your Lumio account. Get Started! It’s quick, easy and free to start using Lumio. Your students don’t even need to create accounts to complete activities that you share with them. More Recent Articles |
Email subscriptions powered by FeedBlitz, LLC • 1800 Camden Road, Suite 107-258 • Charlotte, NC 28203, USA
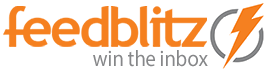









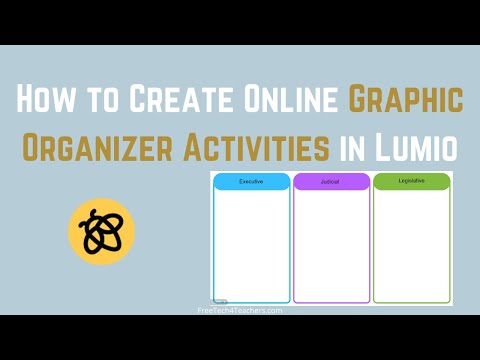
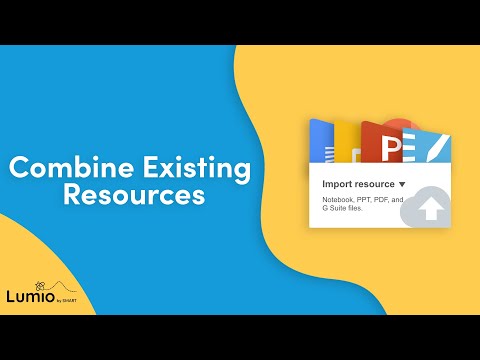
ConversionConversion EmoticonEmoticon